Postman: aprenda cómo instalar y dar sus primeros pasos

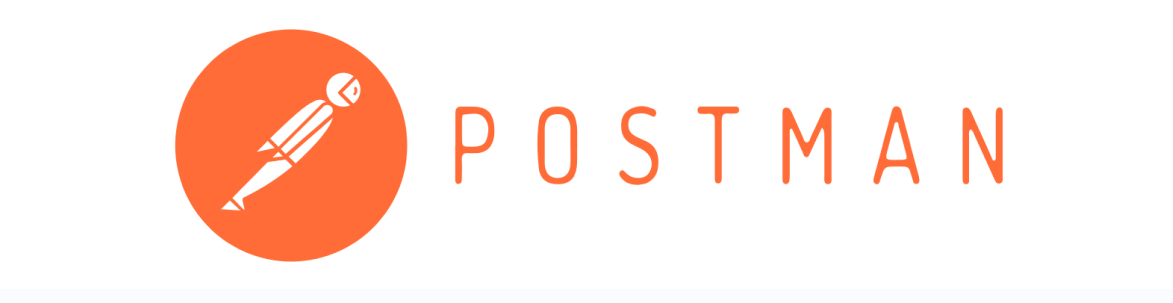
Introducción
Ya habrás notado que es común que una persona desarrolladora utilice servicios ofrecidos por aplicaciones de terceros. Estas aplicaciones son conocidas como APIs, siglas para Application Programming Interfaz, o Interfaz de Programación de Aplicaciones. Como ejemplo de API tenemos la API de Google Maps, distribuida para incorporar funcionalidades de geolocalización en otras aplicaciones.
Supongamos que estás trabajando en la construcción de un blog de noticias y para eso es necesario trabajar con decenas de API sobre una base diaria, y todas ellas necesitan ser analizadas y probadas. Hacerlo manualmente llevaría mucho tiempo y esfuerzo, por lo que surgieron herramientas que facilitan el proceso, como es el caso de Postman. Esta plataforma ayuda en el proceso de creación y uso de API al automatizar múltiples procesos y tareas de manera eficiente y segura.
Utilizar Postman nos traerá ventajas como:
- Facilidad para crear, compartir, probar y documentar API;
- Convertidor JSON (JavaScript Object Notation) en varios lenguajes;
- Automatizar y crear rutinas de pruebas;
- Sincronizar entre varias aplicaciones;
- Almacenar datos para su uso en otras pruebas;
- No es necesario pagar para utilizar, sin embargo, hay recursos pagos.
¡Con el objetivo de facilitar su rutina como persona desarrolladora, en este artículo aprenderemos a instalar y configurar Postman en los entornos Windows, Linux y Mac y haremos nuestra primera prueba con la herramienta!
Postman: la historia detrás de la herramienta de pruebas
Al principio de este artículo, nos dimos cuenta de que Postman ofrece muchas ventajas, ¿no? ¿Pero sabes cómo surgió esta herramienta tan poderosa?
Originalmente Postman surgió como una extensión para el navegador Google Chrome y tenía como objetivo simplificar el proceso de pruebas de API. Sin embargo, con el aumento del uso de la herramienta, la plataforma creció y necesitó expandir para una aplicación disponible en otros sistemas operativos como Windows, Linux y Mac.
Esta es una herramienta importante en el trabajo de la persona desarrolladora, ya que ayuda a construir, consumir, probar, documentar y compartir API. Además, Postman permite a los usuarios almacenar y recuperar las respuestas detalladas de sus solicitudes HTTP y https. Esto ocurre a través de los métodos de requisición o verbos HTTP que indican lo que se hará con determinado recurso.
¿Te das cuenta de lo valioso que es Postman? ¡Las grandes empresas también lo han notado!
Twitter utiliza Postman para ayudar, integrar, educar e inspirar a su equipo de desarrolladores y aprovechar al máximo las API de su proyecto. Shopify lo usa para ayudar a reproducir y depurar errores. Imgur lo utiliza para apoyar a su equipo a construir, probar, ejecutar y administrar su API, así como entregarla al mercado.
Estos son solo algunos ejemplos de grandes empresas que usan esta herramienta, no podríamos citar todas ya que actualmente Postman tiene más de 17 millones de usuarios y 500 mil empresas utilizando sus servicios.
Ahora que sabemos esto y entendemos la importancia de este servicio, ¿vamos a aprender a instalar esta herramienta?

Instalación en Windows
¿Empezamos con la instalación de Postman en Windows?
Para empezar debemos acceder a la página de descargas en el sitio web oficial de Postman. El propio sitio web recomendará la versión más adecuada para su máquina. En ese artículo, se indicó la versión "Windows 64-bit", por lo tanto, haga clic en Windows 64-bit y se descargará el ejecutable del programa.
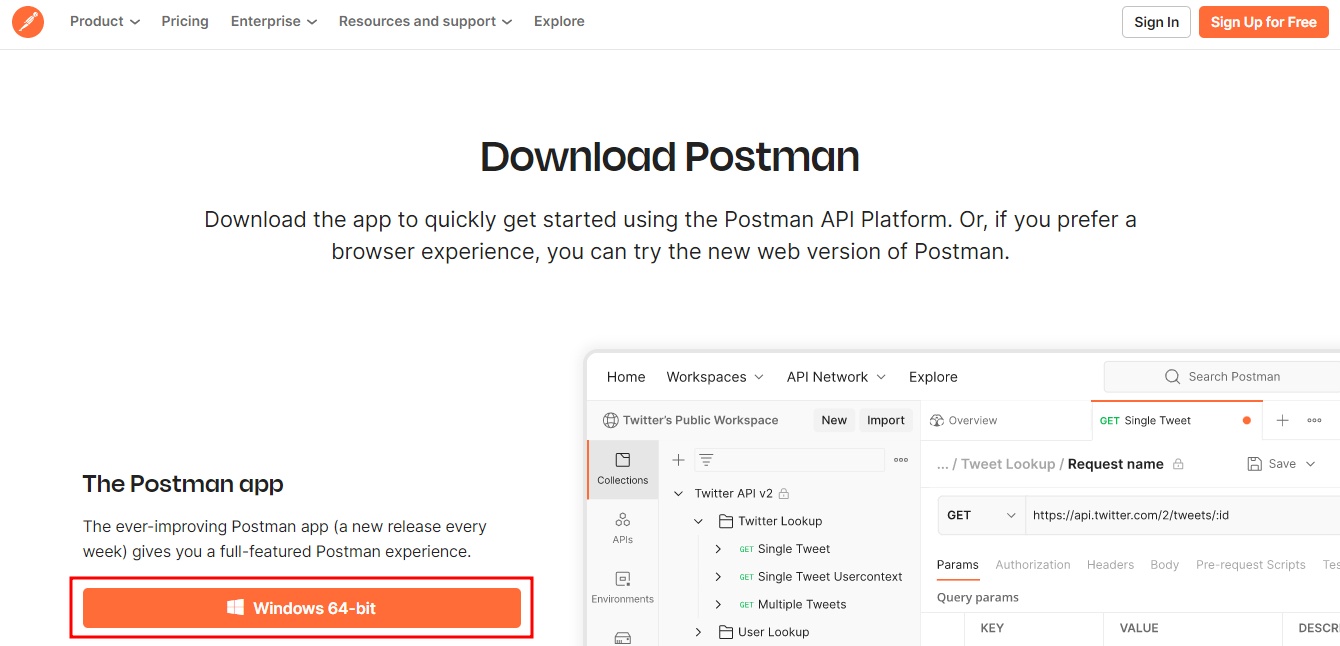
Inmediatamente después de descargar, accederemos a la carpeta de descargas. De forma predeterminada, la carpeta de descargas se encuentra en el directorio "Este computadora". En la carpeta, tendremos un archivo con un nombre similar a este: "Postman-Win64-Setup". Haga clic en el archivo y el programa se instalará automáticamente en su computadora.
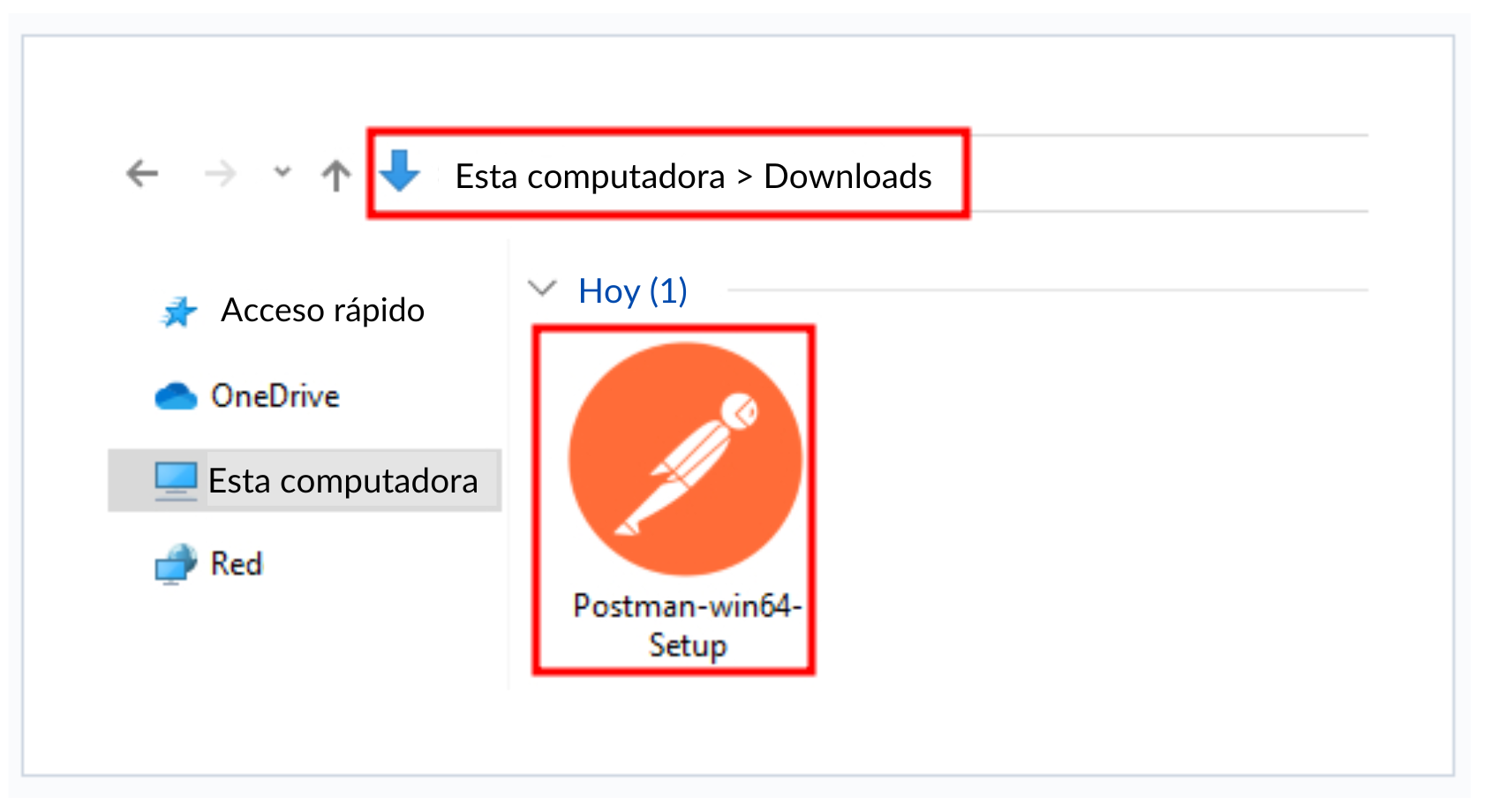
Al final de la instalación, se redirigirá a una página de inicio de sesión del programa. En esta página se darán las opciones "Crear cuenta o iniciar sesión" (en inglés, "Create an Account or Sign in") y justo debajo de la pantalla tendrá la opción de "Crear cuenta o iniciar sesión después? Salta y ve a la aplicación" (en inglés, "Create your Account or Sign in later? Skip and go to the app").

Haz clic en la opción de saltar e ir a la aplicación y serás redirigido a la página principal de Postman.
Obs: Estamos haciendo clic en la opción de saltar el inicio de sesión e ir a la aplicación, ya que para estos primeros pasos con la herramienta no es obligatorio realizar este procedimiento. Sin embargo, en el transcurso de tu experiencia con la aplicación, se recomienda tener una cuenta para disfrutar de algunas funciones.

¿Terminaste de instalar? ¡Ve al final de este artículo para aprender a dar tus primeros pasos en esta herramienta!
Instalación en Linux
Para descargar e instalar el Postman en un entorno Linux hay tres maneras: A través de Snap, Ubuntu Software o desde un archivo comprimido tar.gz. Pero antes de empezar, es importante chequear también la versión de su distribución de Linux, ya que Postman solo es compatible con las distribuciones de Ubuntu (desde la versión 14.04), Fedora 24 y Debian (desde la versión 8).
Para comprobar la versión de tu distribución Linux, abre la terminal y escribe el siguiente comando:
lsb_release -a
Después de escribir el comando, puede ver el nombre de la distribución y la versión. Conforme a la imagen adelante:
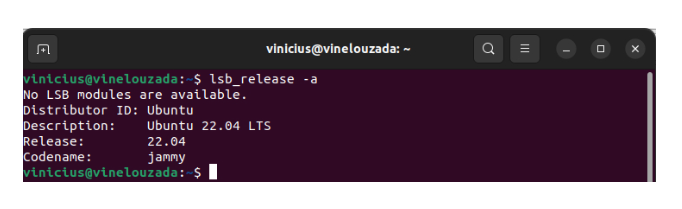
Para este caso, sabiendo que poseo la distribución Ubuntu y versión 22.04, estoy apto para descargar e instalar Postman. Si no tienes una distribución o versión compatible, te sugerimos que actualices a una versión compatible.
Descargar a través de Snap
Para instalar Postman a través de Snap, debemos acceder al terminal y escribir el siguiente comando:
sudo snap install postman
Después de escribir este comando, es necesario introducir su contraseña de usuario de Linux (recordando que el usuario debe tener privilegios para la instalación de programas). Una vez hecho esto, el programa se descargará e instalará, tal como se muestra a continuación:

Para conprobar si el Postman se ha instalado correctamente, escriba el siguiente comando en el terminal:
postman
Después de escribir este comando, se abrirá la página de inicio de Postman de la siguiente manera:
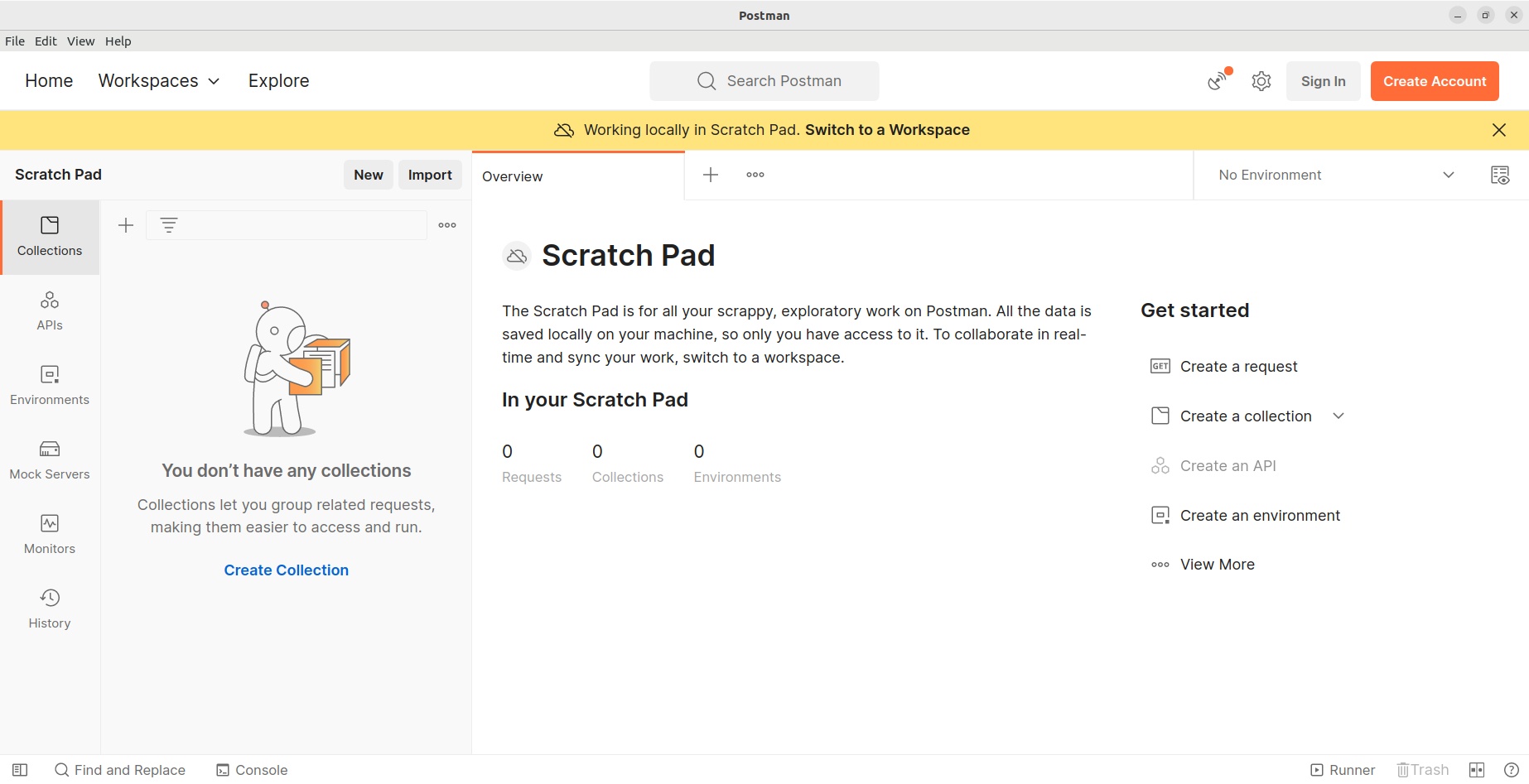
De esta forma, comprobamos que el Postman fue instalado con éxito.
Obs: Es importante recordar que este método requiere que mantenga la terminal abierta, ya que está conectada directamente con el proceso de Postman, es decir, si cierra la terminal que está ejecutando Postman, también se cerrará. Si necesitas usar el terminal para otros comandos, siempre puedes abrir nuevas ventanas o pestañas.
Después de la instalación, también puede abrir Postman a través de la lista de aplicaciones, simplemente abra la lista de aplicaciones y escriba: Postman como se muestra a continuación:

Descargar a través de Ubuntu Software
Ubuntu es actualmente la distribución de Linux más popular. Por lo tanto, utilizar Ubuntu Software para descargar Postman es una excelente opción. Vamos a instalar?
Comience abriendo las aplicaciones de Ubuntu, busque "Ubuntu Software" en la barra de búsqueda y abra el programa como se muestra a continuación:

Después de abrir Ubuntu Software, haga clic en la lupa, que se encuentra en la parte superior izquierda de la pantalla destacada, y busque Postman. Después de que aparezca Postman en la lista de programas encontrados, haga clic en el icono de la aplicación como muestra la siguiente figura:

Después de hacer clic en el icono, se abre una nueva página con información sobre Postman. Haga clic en Instalar en el botón verde, como se muestra en la siguiente imagen:
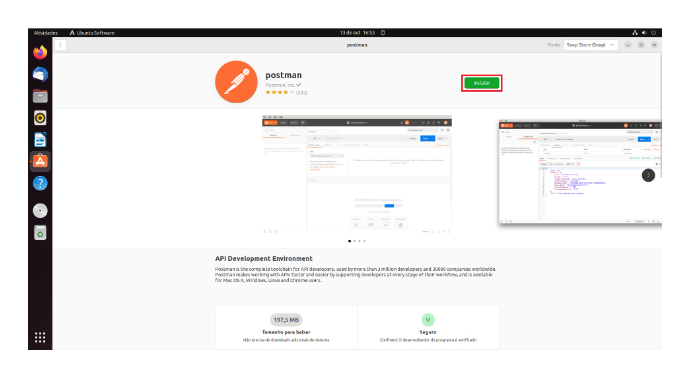
Después del proceso de instalación, para confirmar que la instalación se ha completado correctamente, simplemente abra la lista de aplicaciones y escriba: Postman. La opción para abrir la aplicación debe mostrarse como se muestra a continuación:

Descargar a través de tar.gz
Para instalar Postman a través de tar.gz, debemos acceder a la página oficial de descargas de Postman. El propio sitio web hará la recomendación de la versión más adecuada para su máquina. En este artículo, se indicó la versión "Linux 64-bit", por lo tanto, haga clic en Linux 64-bit y se descargará el ejecutable del programa.

Vale la pena recordar que si no aparece la recomendación de Linux 64-bit, debajo del botón, habrá la opción "not your OS? Download for Mac(Intel Chip/Apple Chip) or Linux (x64)" (en español, "¿No es tu sistema operativo? Descárgalo para Mac o Linux").
Después de descargar, debemos acceder a la página de descargas que, por defecto, estará ubicada en el directorio Downloads dentro de la Home de tu usuario. En esta carpeta tendremos un archivo con un nombre similar a este: "postman-linux-x64-tar.gz".
Haga clic en el archivo con el botón derecho y seleccione la opción "extraer aquí".
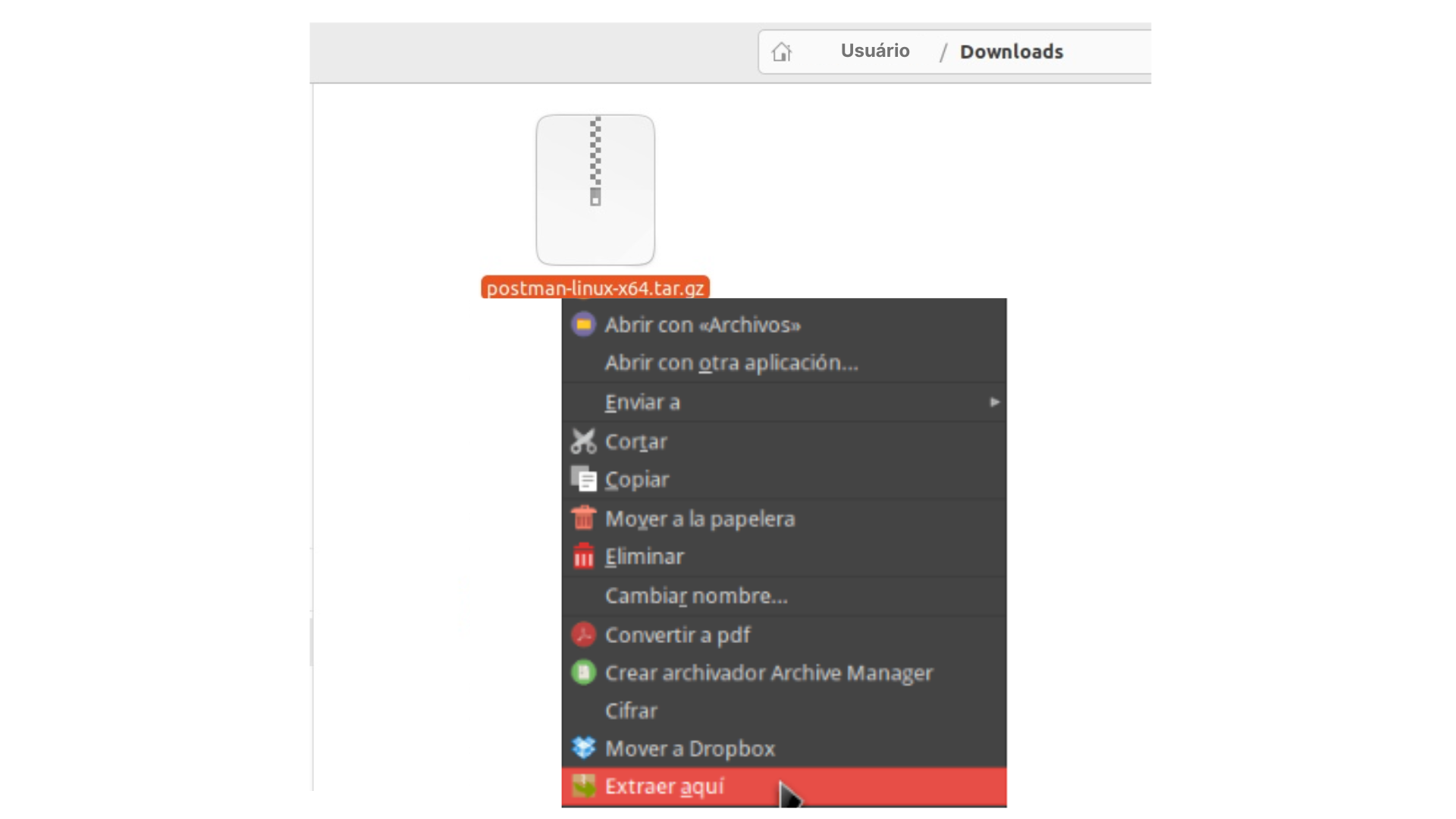
Después de hacer clic en "extraer aquí", se creará una nueva carpeta con un nombre similar a este: "postman-linux-x64", como se muestra a continuación:

Al abrir esta carpeta, encontrará otra carpeta con el nombre de Postman. Abra esta carpeta y se encontrarán dos archivos, siendo uno de ellos una carpeta llamada "app" y un archivo ejecutable del programa, llamado "Postman". Haga clic en el ejecutable "Postman" para ejecutar el programa.Após clicar no arquivo Postman veremos a seguinte tela inicial:
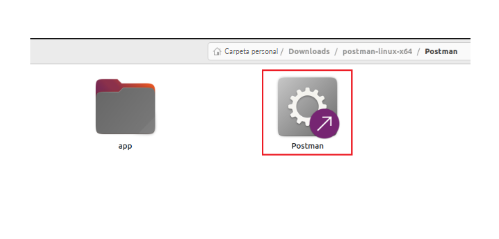
Después de hacer clic en el archivo Postman veremos la siguiente pantalla de inicio:

La redirección a la pantalla anterior se realiza al final de la instalación. En esta página tenemos el Login del programa, con las opciones "Crear cuenta o iniciar sesión" (en inglés, "Create an Account or Sign in") y justo debajo la opción de "Crear cuenta o iniciar sesión después? Salta y ve a la aplicación" (en inglés, "Create your Account or Sign in later? Skip and go to the app"). Haz clic en la opción de saltar e ir a la aplicación y serás redirigido a la página principal de Postman.
Ahora Postman se puede inicializar a través de la aplicación dentro de la carpeta generada después de descomprimir tar.gz, sin embargo todavía no está disponible para acceder a través de accesos directos. ¿Vamos a aprender a configurar este acceso directo?
Configurar el acceso directo para la aplicación de Postman
Para configurar el acceso directo, es necesario agregar un archivo dentro de la carpeta donde el sistema busca los accesos directos de los programas, llamada applications. Para llegar a ella abra el terminal y escriba el siguiente comando:
cd ~/.local/share/applications/
Al igual que la imagen de abajo:

Vamos a crear un archivo llamado Postman.desktop. Para ello, escriba el siguiente comando en el terminal:
vi Postman.desktop
Como se muestra en la siguiente imagen:
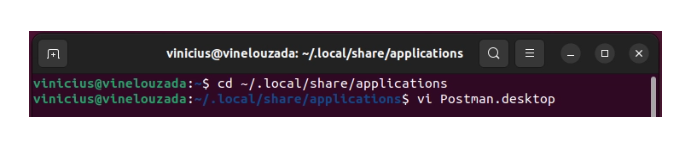
Dentro de este archivo introduzca la siguiente configuración:
[Desktop Entry]
Encoding=UTF-8
Name=Postman
Exec=/home/vinicius/Downloads/postman-linux-x64/Postman/app/Postman %U
Icon=/home/vinicius/Downloads/postman-linux-x64/Postman/app/resources/app/assets/icon.png
Terminal=false
Type=Application
Categories=Development*;
Y cambia la parte /local/Vinicius/Downloads con la ruta donde se encuentra tu aplicación de Postman.

Para guardar y salir de la pantalla, solo tiene que escribir :wq como se muestra a continuación:
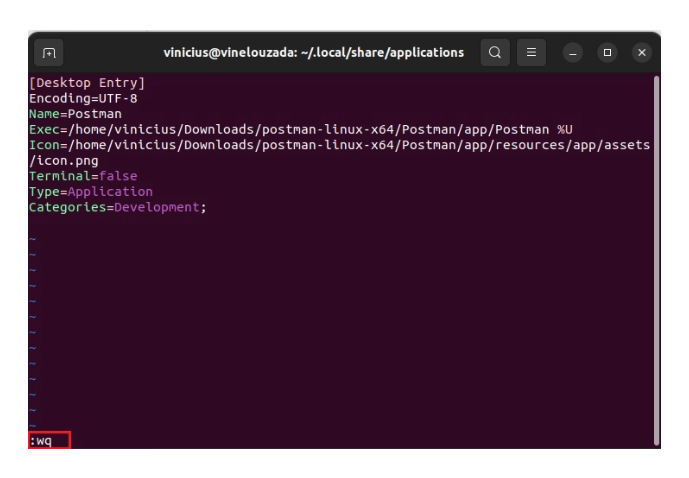
Después de guardar, para confirmar que el procedimiento fue exitoso, simplemente escriba Postman en la barra de búsqueda de Linux, y será accesible en su máquina a través del acceso directo creado.
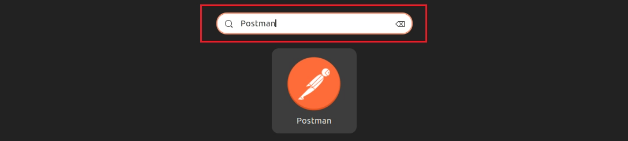
Ahora Postman está instalado y listo para ser utilizado con el sistema operativo Linux.
Instalación en MacOS
El proceso para descargar e instalar Postman en Mac es muy similar a Windows.
Lo primero que debemos hacer es identificar cuál es su procesador, si es Intel o Apple.
Para ello, vaya a la parte superior izquierda de su Mac y haga clic en el símbolo de Apple para acceder al menú de Apple. Seleccione la opción "Acerca de este Mac", como se muestra a continuación:
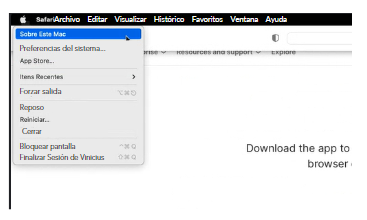
De esta forma un menú sobre el sistema de tu MacOS será abierto y en la pestaña procesador comprueba si es Intel o algún procesador Apple, que sería el M1 o el M2. En el caso de la imagen de abajo, tenemos el ejemplo de un procesador Intel, de este modo, en este tutorial se mostrará la instalación en ese procesador.
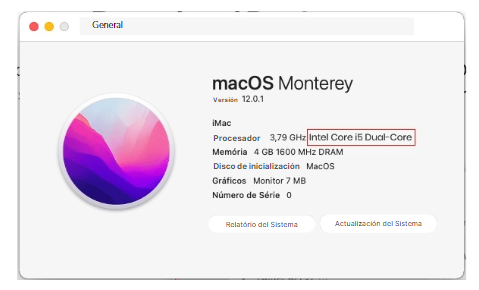
Para empezar a instalar Postman debemos acceder a la página oficial de descargas de Postman. El propio sitio web recomendará la versión del sistema operativo de su máquina. En este artículo, vamos a instalar la versión "Mac Intel Chip" debido al procesador Intel. Si su máquina tiene el procesador de Apple, simplemente descargue el otro archivo, llamado "Mac Apple Chip". Haga clic en "Mac Intel Chip" y se descargará el ejecutable del programa.
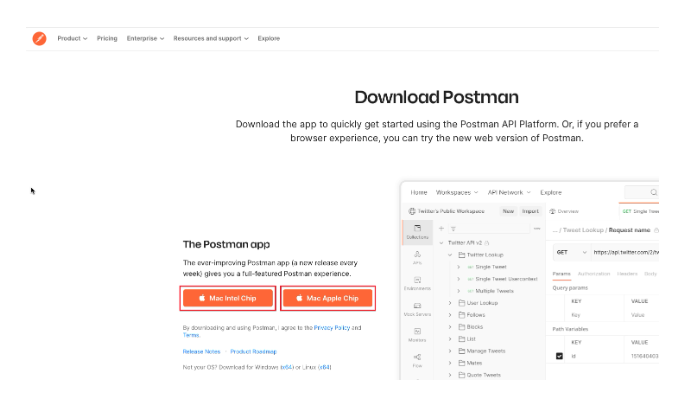
Vale la pena recordar que si no aparece la recomendación de Mac Intel Chip, o Mac Apple Chip, debajo del botón, habrá la opción "not your OS? Download for Mac (Intel Chip/Apple Chip) or Linux (x64)" (en español, "¿No es tu sistema operativo? Descárgalo para Mac o Linux").
La descarga se realizará en la carpeta de descargas como se muestra a continuación:
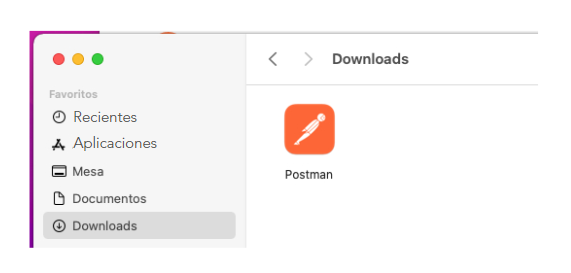
De esta manera, ejecute el archivo descargado; aparecerá un aviso indicando que la aplicación descargada es de Internet y preguntando si desea abrirlo, como se muestra en la imagen de abajo. Haz clic en la opción "Abrir".
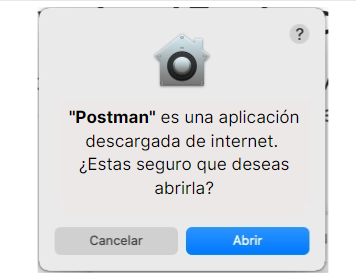
Después de hacer clic en "Abrir", otra advertencia le preguntará "Move to Applications Folder?" (en español, "¿Desea mover el archivo a la carpeta de aplicaciones de su máquina?"). Haz clic en la opción "Mover a Applications Folder" (en español, "Mover a la carpeta de aplicaciones").

Después de hacer clic en "Move to Applications Folder" (en español, "Mover a la carpeta de aplicaciones"), la advertencia se cerrará y el programa se instalará automáticamente en su computadora. Luego se abrirá una página de inicio de sesión, como se muestra en la imagen de abajo:
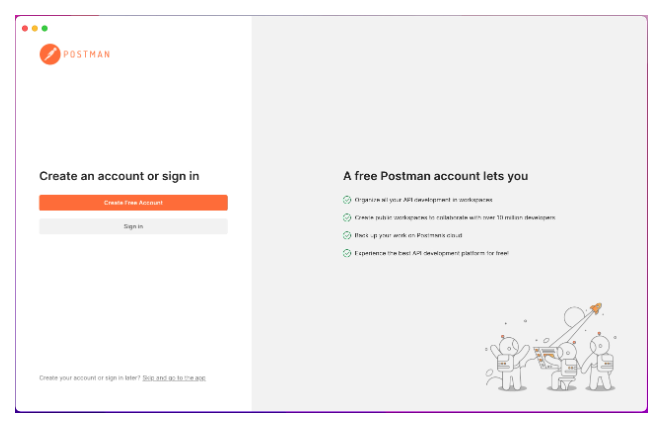
¡Ahora Postman está instalado y listo para usar dentro del entorno de MacOS!
Primeros pasos con Postman
Ahora que hemos instalado Postman en el sistema operativo, ¿vamos a dar nuestros primeros pasos en esta herramienta?
Hemos aprendido que Postman facilita el día a día de una persona desarrolladora, ya que ayuda en el proceso de prueba y consumo de APIs a través de los métodos de solicitud HTTP. Los principales son: GET y POST.
- GET: Se utiliza para buscar un recurso específico. Devuelve solo datos.
- POST: Se utiliza para enviar datos a un recurso determinado.
Cabe destacar que para utilizar Postman es un prerrequisito conocer HTTP, pues esa herramienta aborda muchos conceptos relativos al uso de este protocolo. Para ello, recomendamos, con el fin de complementar sus conocimientos, la lectura del artículo HTTP: Diferencias entre GET y POST en nuestra plataforma.
¿Has leído el artículo? ¡Entonces vamos adelante!
Supongamos que usted quiere comprobar las condiciones climáticas actualmente. Para este proceso de servicio de temperatura trabajará con API de pronóstico del tiempo.
La URL proporcionada por esta API para consultas del tiempo está estructurada de la siguiente manera:
https://api.open-meteo.com/v1/forecast?latitude=52.52&longitude=13.41&hourly=temperature_2m
Donde debe ser informado las Coordenadas (Latitud y Longitud) o seleccionar la Ciudad para detectar la posición del GPS. Después de la selección, se debe proporcionar el tipo de retorno deseado, para este ejemplo utilizamos el formato JSON.
Ahora abramos el Postman.
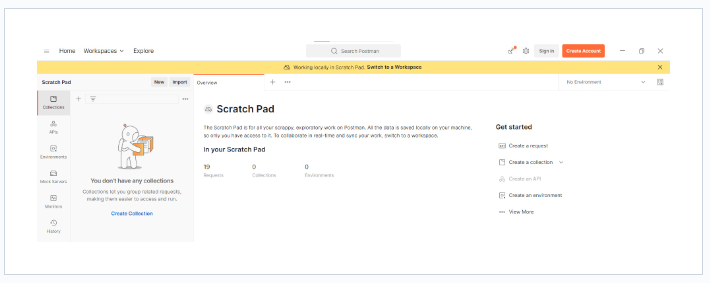
Después de abrir Postman, vamos a seleccionar la opción "new" (en español, "nuevo") y después de eso, seleccionar la opción "HTTP Request" (en español, Requisición HTTP) destacada en la imagen abajo:
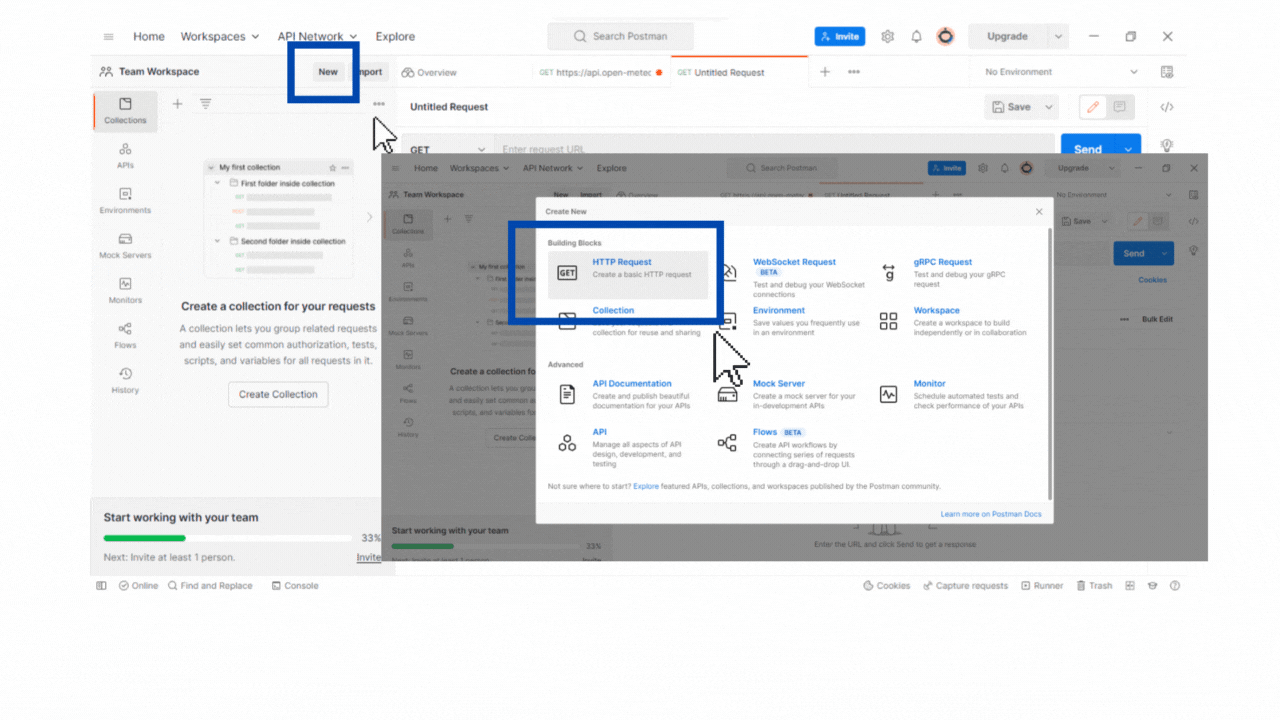
Una vez hecho esto, Postman abrirá la pantalla de abajo, que es donde vamos a realizar las peticiones.

Vea que la opción resaltada abajo lista varias maneras de realizar esta petición. Como en este ejemplo el objetivo es solo verificar y probar la API, vamos a utilizar el verbo GET que nos devolverá el contenido solicitado a través de la URL que vimos anteriormente.
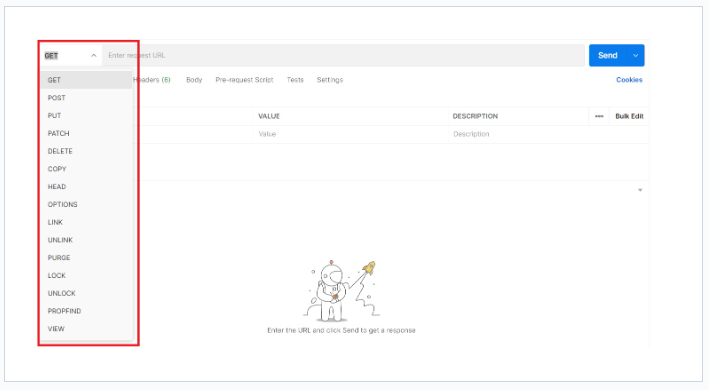
Sabiendo que utilizaremos el método GET para recuperar la información, ahora necesitamos informar qué coordenadas (latitud y longitud) o ciudad utilizar. Para este ejemplo, utilizaremos esta Latitute -23,55 y Longitud -46,64. De esta forma la URL de la API quedará de la siguiente manera:
https://open-meteo.com/en/docs#latitude=-23.55&longitude=-46.64&hourly=temperature_2m
Con esta información, ahora podemos seleccionar el método GET y pegar la URL en la barra de búsqueda. Después de eso, hacemos clic en el botón "send" (en español, "enviar"), conforme a la animación abajo:

En el campo "Body" del Postman fueron devueltos los datos de temperatura de acuerdo a las informaciones, como: "latitud", "longitud", "Timezone" y entre otros. Además, Postman nos informa otros datos importantes que están resaltados en la imagen de abajo, como: Status: 200, lo que significa que hemos obtenido éxito en la solicitud; Time: 723ms, que muestra el tiempo necesario para realizar esta solicitud; Size: 4.37, que indica el tamaño en bytes de los datos de esta respuesta.

En este primer ejemplo hemos tenido éxito con nuestra búsqueda, pero ¿y si informamos un parámetro inválido?
Ahora, vamos a omitir una coordenada, como la latitud, para verificar el retorno. La URL quedará como abajo:
https://open-meteo.com/en/docs#latitude=&longitude=-46.64&hourly=temperature_2m
Haremos el mismo proceso, pero el resultado obtenido para esta solicitud será:

En un primer momento es posible notar que no recibimos una respuesta en JSON en el campo "Body", y sí un código en HTML, y el estado para esta petición fue 400, que significa que la respuesta no fue encontrada debido a algún problema con la dirección. Este resultado era esperado, teniendo en cuenta que no informamos la latitud que esa API esperaba recibir para buscar las informaciones de temperatura.
A través de estos dos ejemplos presentados anteriormente hemos visto cómo utilizar Postman para probar la API de previsão do tempo.
Conclusión
¡En este artículo aprendimos qué es Postman, cómo instalarlo en los más famosos sistemas operativos para computadoras e hicimos también nuestra primera prueba con una API! Pero no te detengas ahí, ¿qué tal potenciar tu aprendizaje accediendo a nuestros materiales sobre ese contenido?
Lea también
Agradecimientos Especiales
Arthur Fernandes y Matheus Perez por los intercambios de ideas, sugerencias de mejoras y gran apoyo prestado durante la escritura de este artículo.
Por Laís Urano y Vinicius Louzada
Este articulo fue adecuado para Alura Latam por: Adriana Oliveira
