Guía de Instalación de MySQL Server y MySQL Workbench en Diferentes Sistemas Operativos"
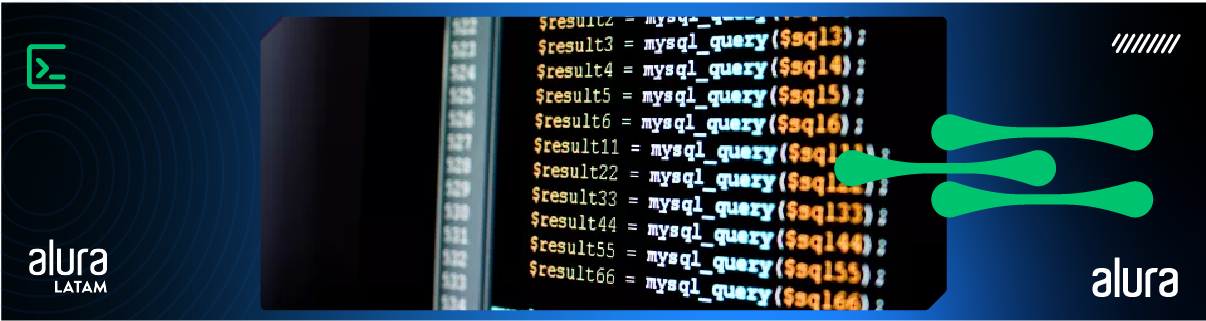
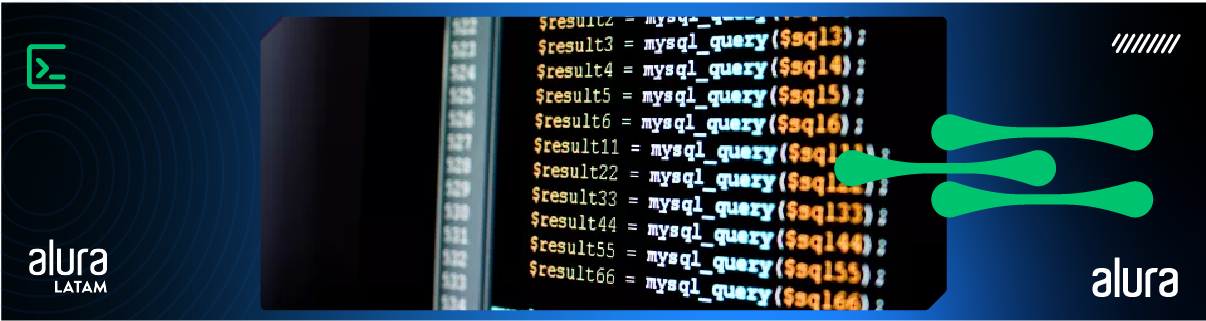
Introducción
MySQL es uno de los sistemas de gestión de bases de datos más populares y ampliamente utilizados en todo el mundo. Ya sea para desarrollo de aplicativos, análisis de datos o gestión de informaciones empresariales, MySQL desempeña un papel crucial. En este artículo, exploraremos el proceso de instalación del servidor MySQL y de MySQL Workbench en una variedad de sistemas operativos. Desde Windows hasta Linux y macOS, abordaremos los pasos esenciales para configurar MySQL y la interfaz gráfica del Workbench, permitiendo que tú empieces a aprovechar todo el potencial de este poderoso sistema de gestión de bases de datos en su ambiente preferido. Vamos a sumergirnos en los detalles de instalación y configuración para garantizar que tú estés listo para empezar a trabajar con MySQL, independientemente del sistema operativo que estés utilizando.
Windows
En la actualidad, la versión más reciente de Windows es Windows 11, pero realizaré la descarga y configuración de MySQL utilizando Windows 10. No obstante, no se preocupe, los pasos son los mismos; simplemente esté atento a la versión que está utilizando.
Antes de comenzar la instalación de MySQL Server y MySQL Workbench, debemos asegurarnos de que no tengamos ningún MySQL en ejecución en nuestra computadora.
Para hacer esta verificación, abra el Administrador de tareas o utilice el atajo Ctrl+Shift+Esc y verifique si hay algún MySQL en ejecución. Si aún tiene dudas sobre si hay o no un MySQL en ejecución, recomiendo que ejecute el siguiente comando en su ventana de comandos:
tasklist /FI "IMAGENAME eq mysqld.exe" Si el comando no retorna ningún resultado, significa que no hay un servidor MySQL en ejecución.
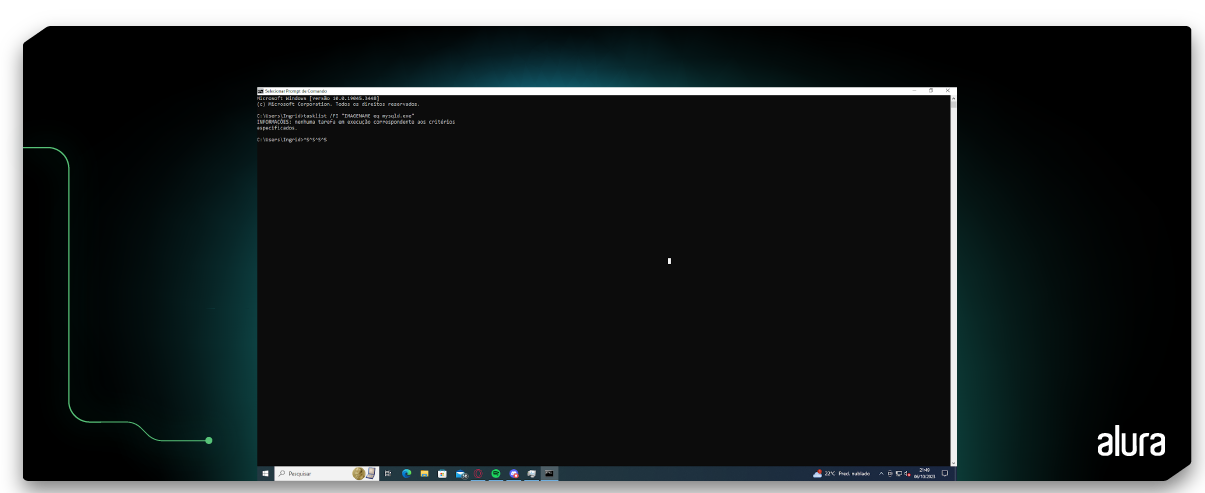
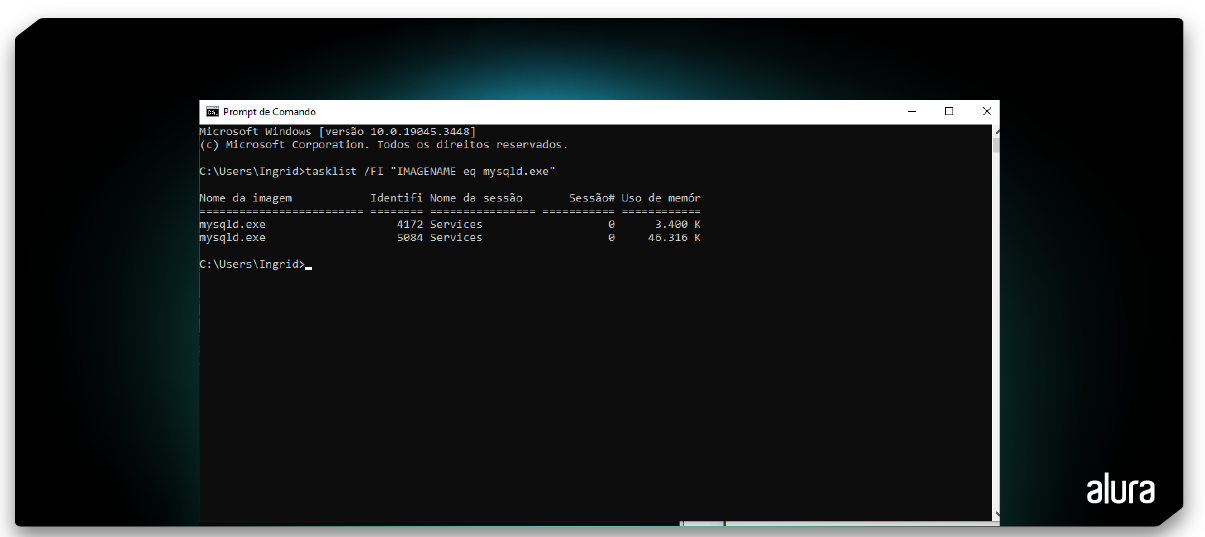
En caso de que tengas un MySQL en ejecución, como se muestra en la segunda imagen, en el Administrador de tareas, haz clic derecho en el MySQL que está en ejecución y selecciona la opción Cerrar ejecución.
Instalación
En el navegador, busca MySQL Workbench.
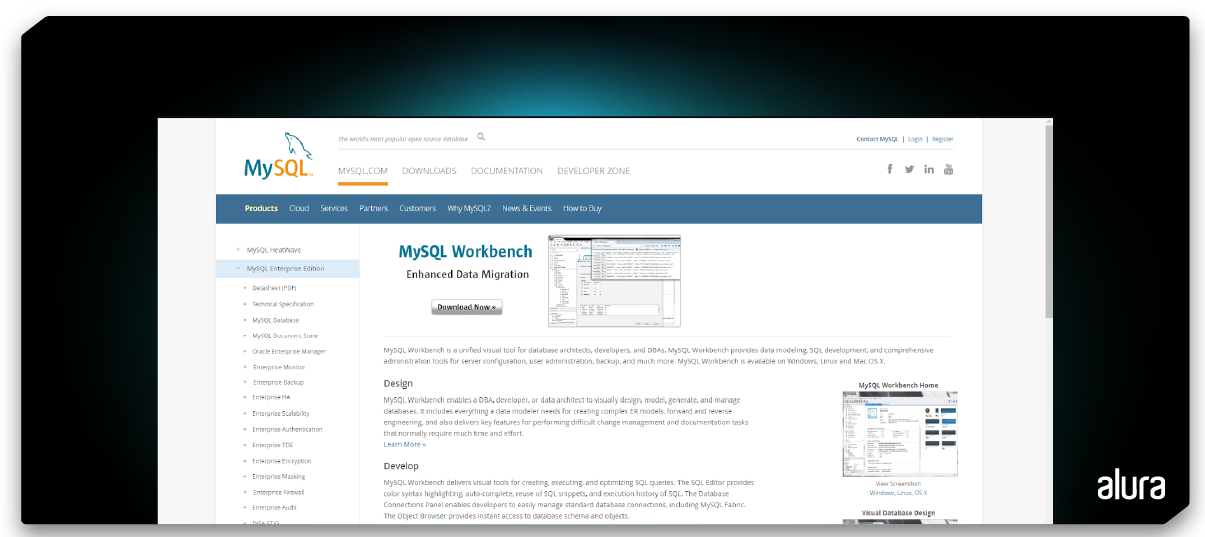
Seleccione Dowload Now.
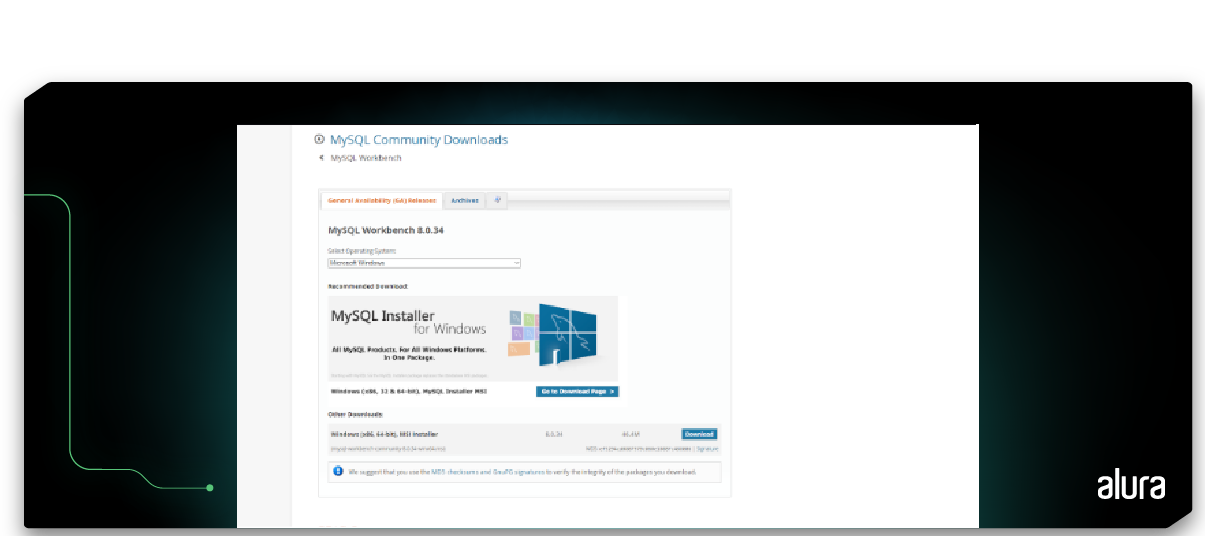
Por defecto, el sitio de MySQL ya identifica cuál sistema estás utilizando. En mi caso, es Windows de 64 bits. Haz clic en descargar. Serás redirigido a una página de inicio de sesión o registro, que es opcional. Si no deseas hacer ninguno de los dos, haz clic en 'No, thanks, just start my download'; esto iniciará la descarga automáticamente. Luego, da permiso para que se descargue completamente.
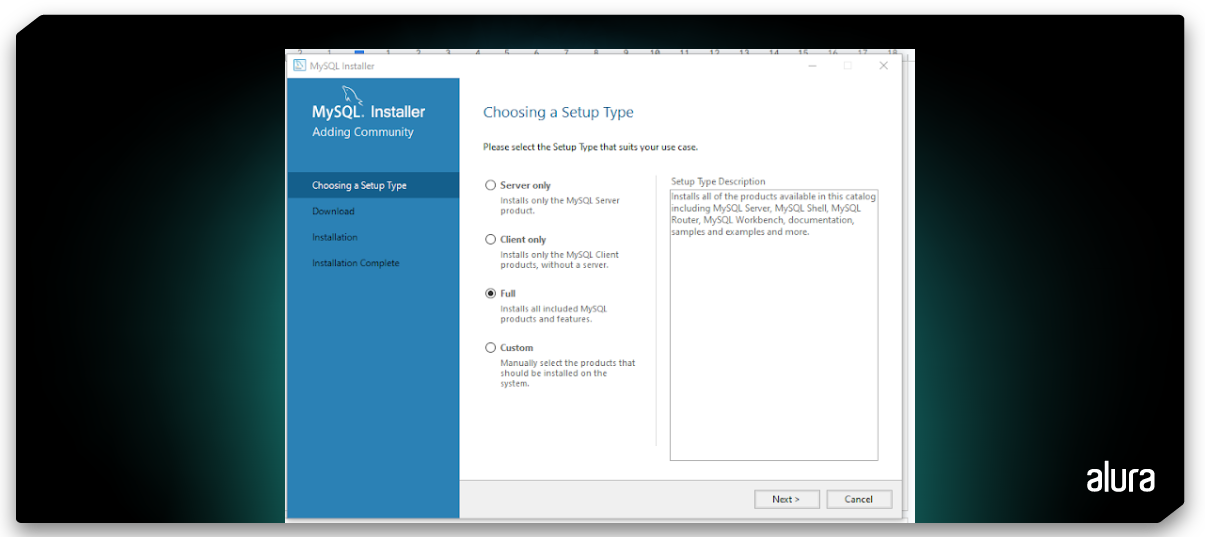
Estas variadas opciones son diferentes alternativas de instalación disponibles al instalar MySQL, y cada una de ellas tiene un propósito específico:
Solo el Servidor (Server Only):
- Esta opción instala únicamente el servidor MySQL.
- Es apropiada cuando deseas implementar un servidor MySQL pero no necesitas desarrollar aplicaciones MySQL.
- Esta opción no incluye herramientas de gestión o desarrollo, solo el servidor en sí.
Solo el Cliente (Client Only):
- Esta opción instala las herramientas necesarias para la administración de aplicaciones MySQL, pero no incluye el propio servidor MySQL.
- Es útil cuando necesitas acceder y configurar un servidor MySQL existente.
- Incluye herramientas como MySQL Shell (cliente para la gestión del servidor), MySQL Router (para configuraciones de alta disponibilidad) y MySQL Workbench (interfaz gráfica para desarrollar y gestionar servidores).
Completa (Full):
- Esta opción instala todos los productos disponibles en el catálogo, incluyendo el servidor MySQL, MySQL Shell, MySQL Router, MySQL Workbench, documentación de muestra, ejemplos y mucho más.
- Es una opción completa que es útil para desarrolladores y administradores que desean acceder a todos los recursos y herramientas relacionados con MySQL.
Personalizada (Custom):
- La opción personalizada te permite seleccionar exactamente qué productos deseas instalar.
- Puedes elegir entre diferentes versiones del servidor y arquitecturas, dependiendo de tu sistema operativo.
- Esta opción ofrece flexibilidad para instalar solo los componentes que realmente necesitas.
Como queremos configurar todo el entorno de desarrollo, elegimos la opción Completa(Full).
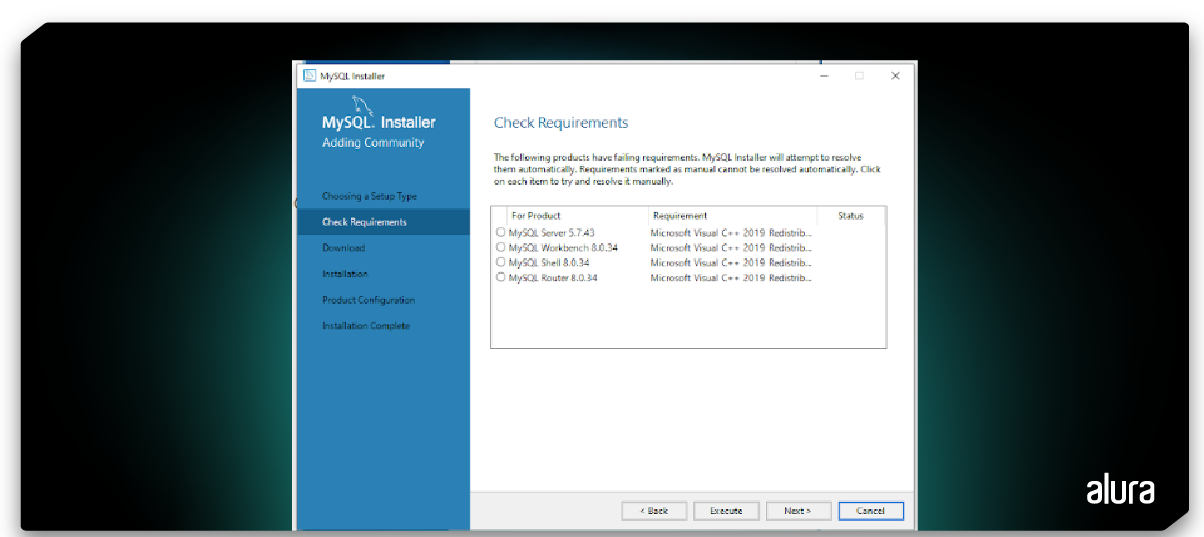
Aquí tenemos todos los requisitos necesarios para un entorno de desarrollo completo.
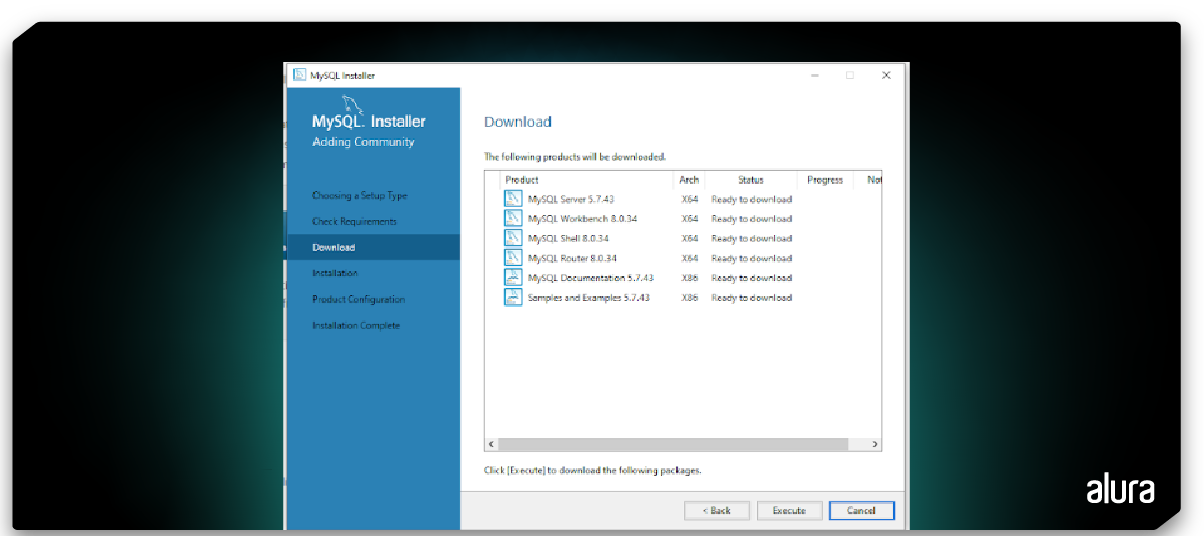
Haz clic en Ejecutar para que se descarguen todos los productos seleccionados. Esto puede llevar un tiempo, dependiendo de los productos seleccionados y la velocidad de tu conexión a Internet.
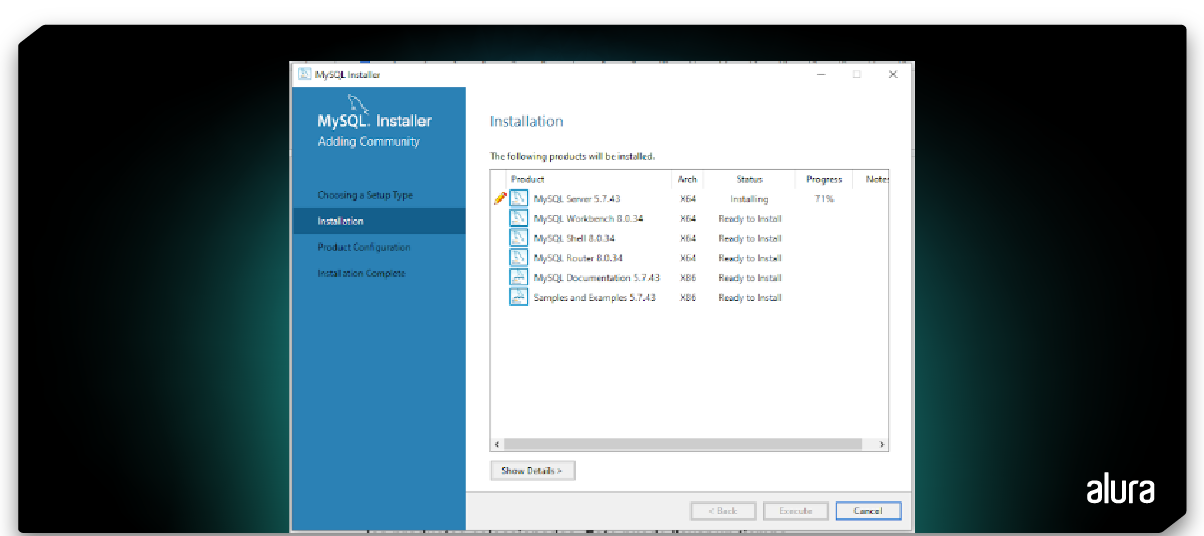
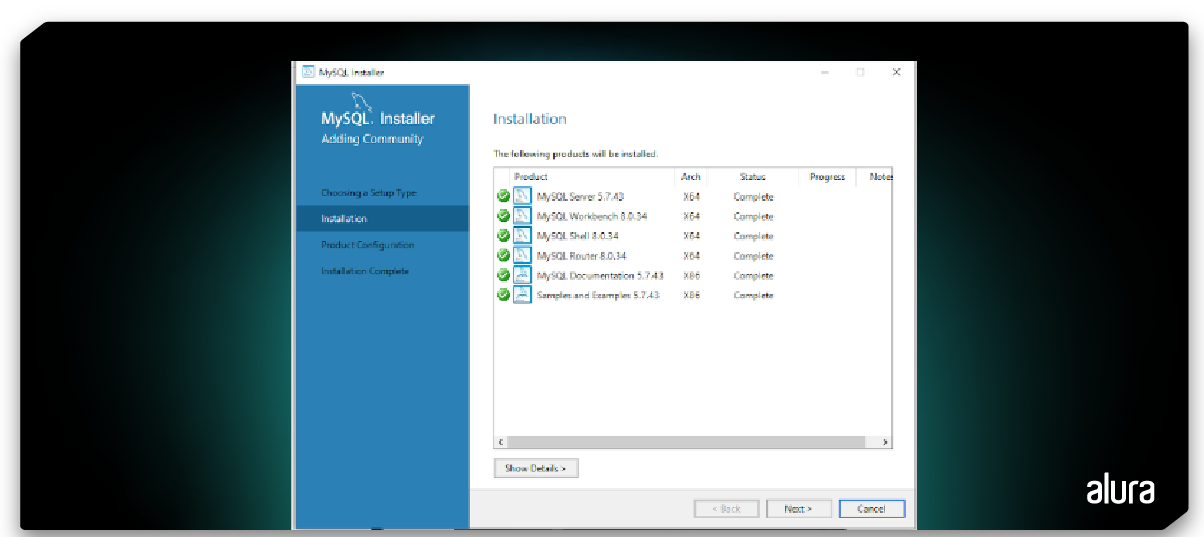
Descarga completa. Haz clic en el botón Next para continuar.
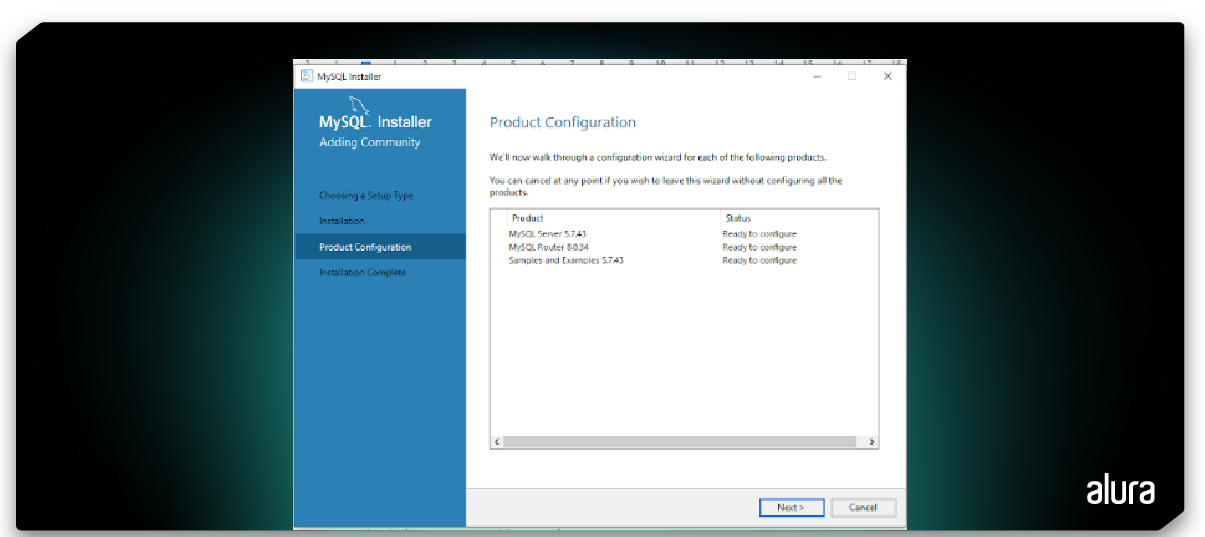
Visión general de la configuración. Haz clic en el botón Next para configurar el servidor de la base de datos MySQL.
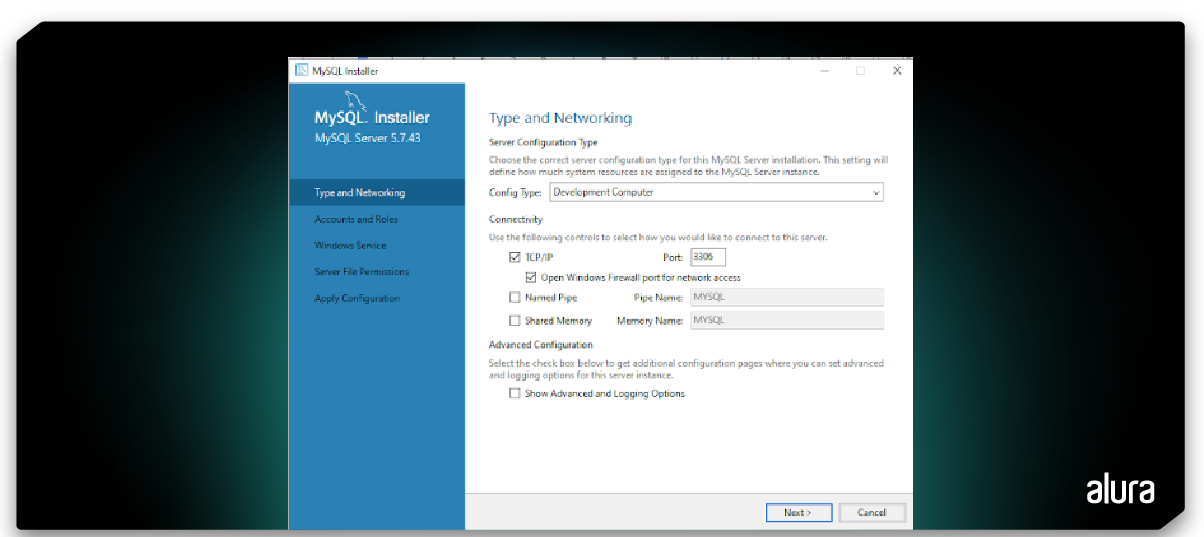
Para realizar la configuración del servidor MySQL, elige el tipo de configuración y el puerto de MySQL (3006 por defecto) y haz clic en el botón Next para continuar
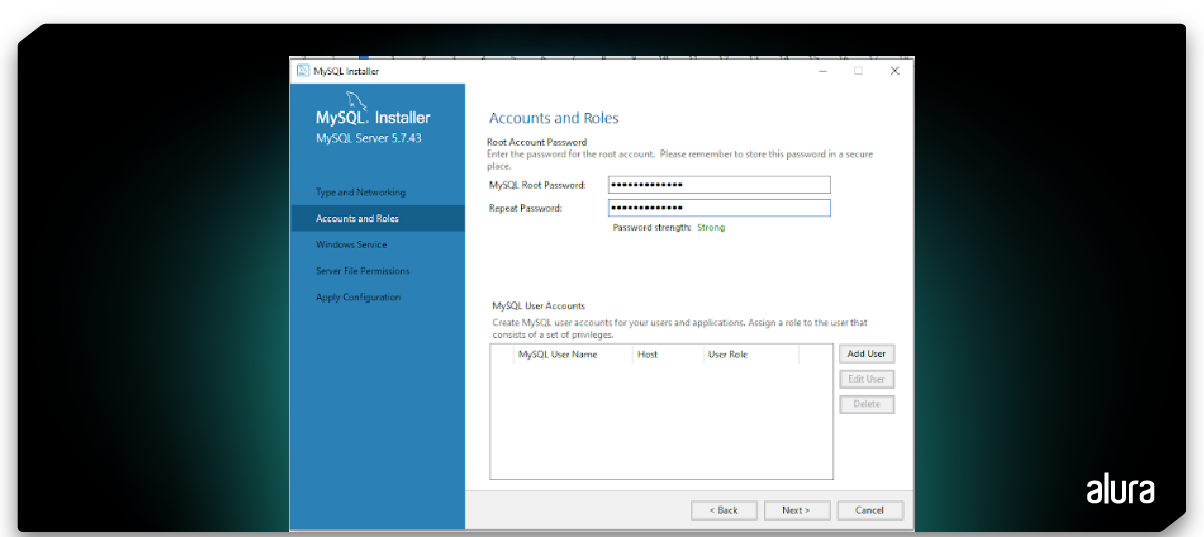
Elige una contraseña para la cuenta root. Anota la contraseña y mantenla segura si estás instalando el servidor de base de datos MySQL en un servidor de producción. Si deseas agregar un usuario adicional a MySQL, puedes hacerlo en este paso.
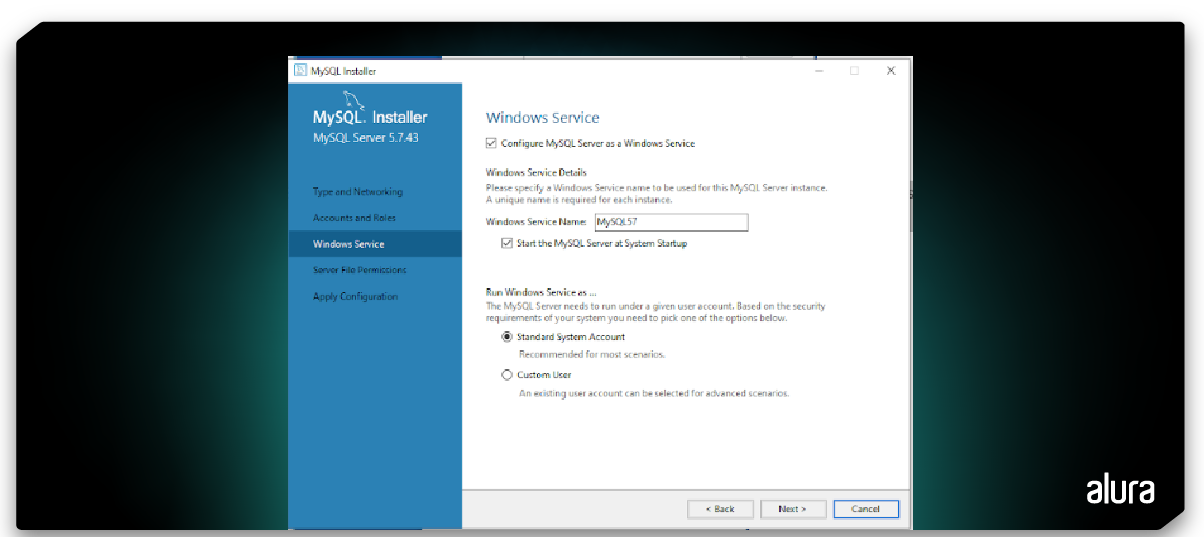
Selecciona los detalles del servicio de Windows, incluyendo el Nombre del servicio de Windows y el tipo de cuenta, luego pulsa en el botón Next para continuar
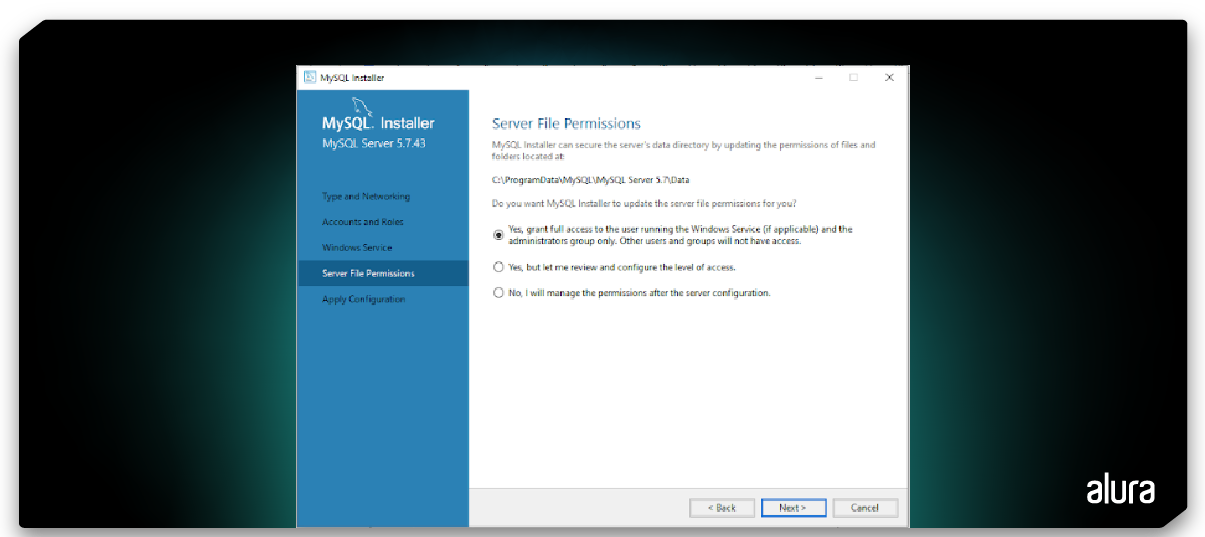
Da los permisos necesarios de acuerdo con tu prioridad.
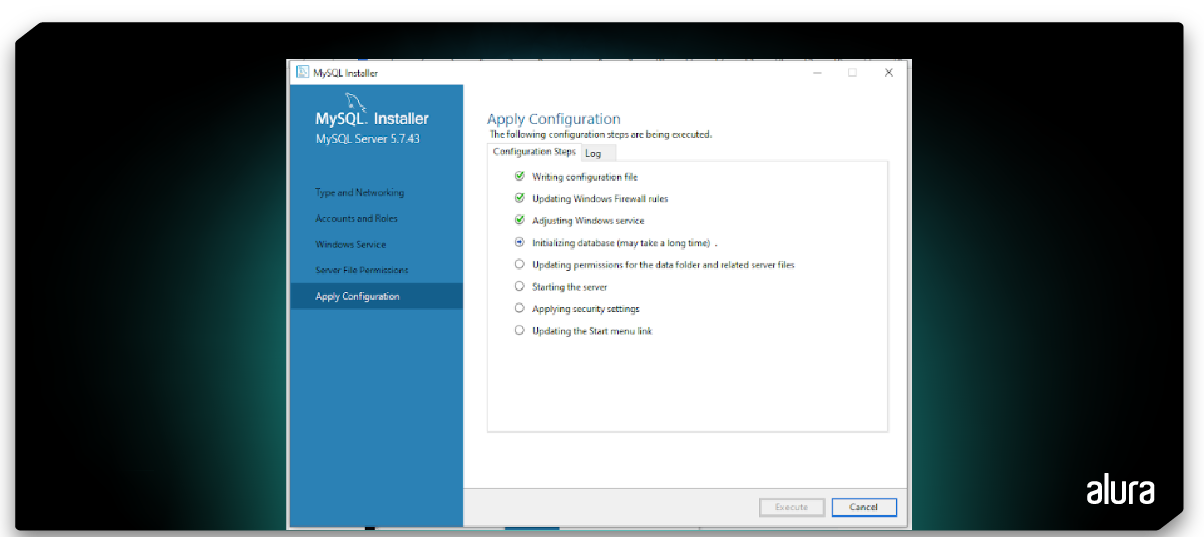
Aplicando las configuraciones necesarias.
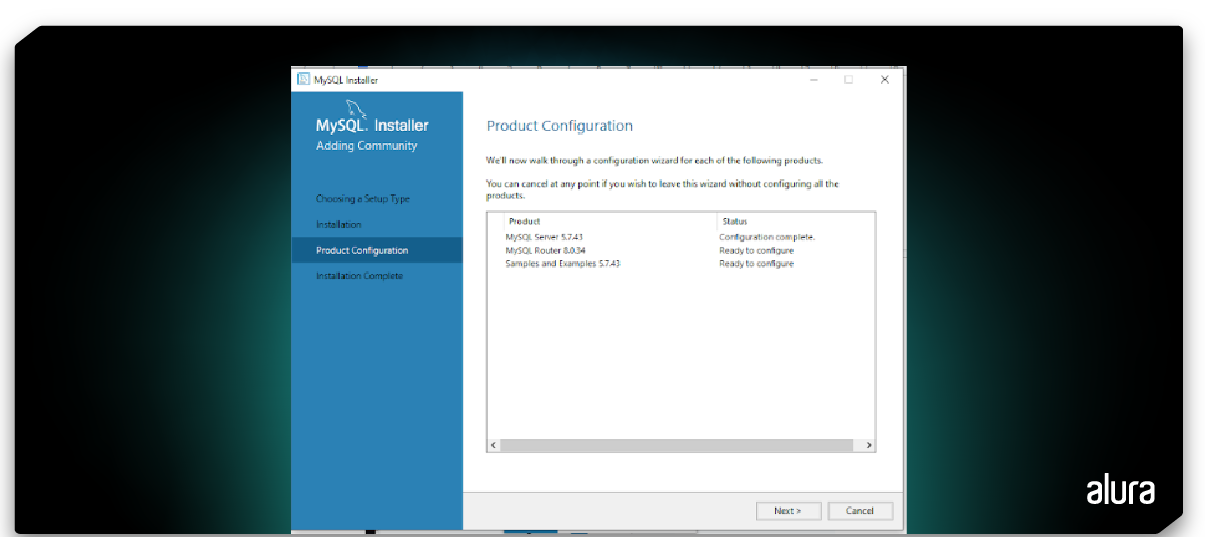
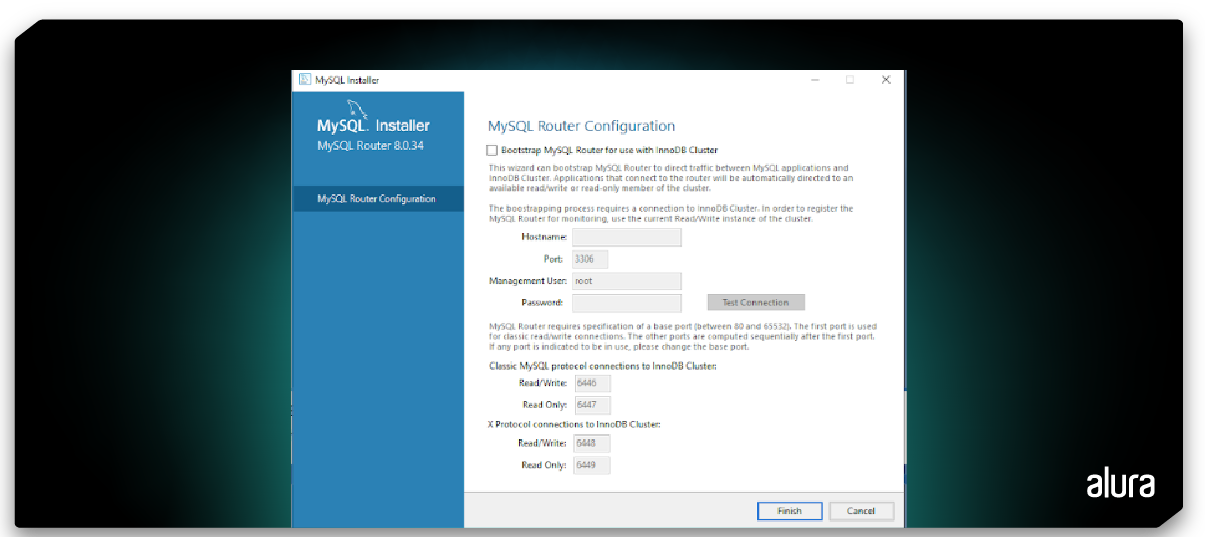
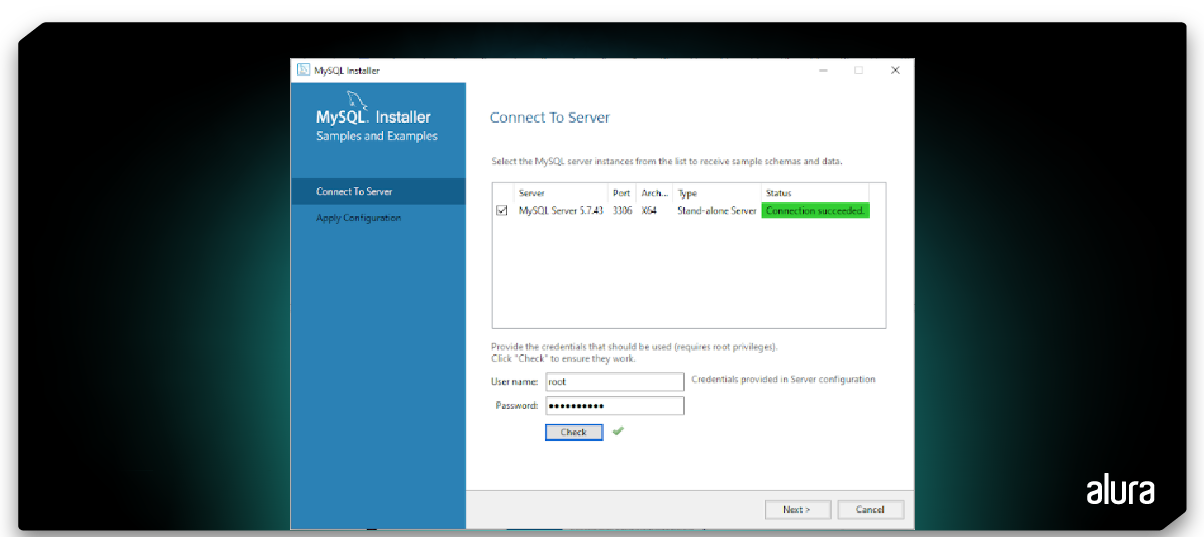
Realizando la conexión con el servidor.
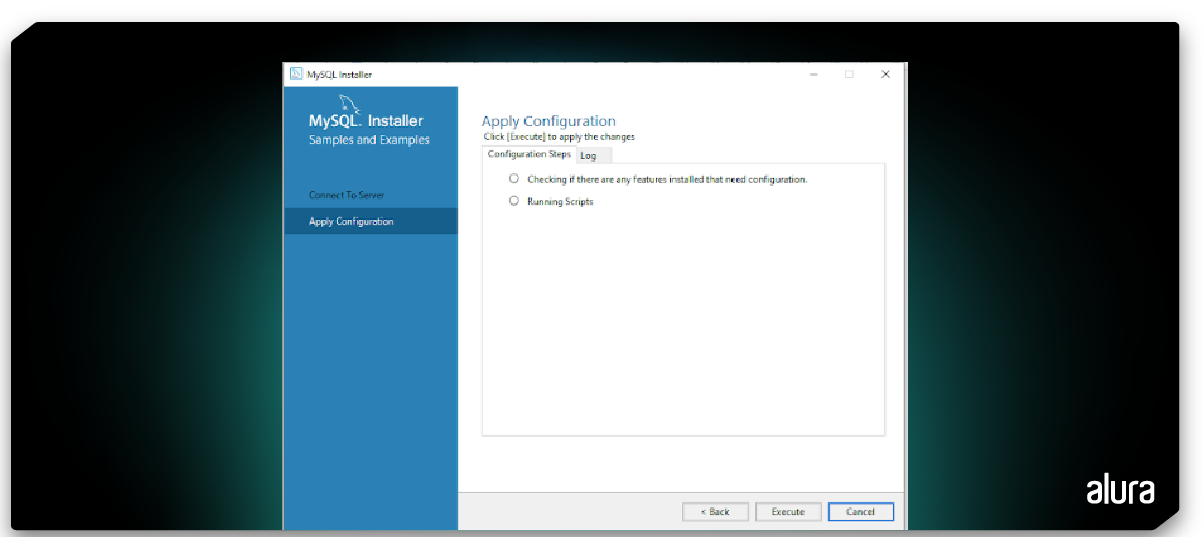
Haz clic en Execute para aplicar todas las configuraciones y finalmente en Finish.
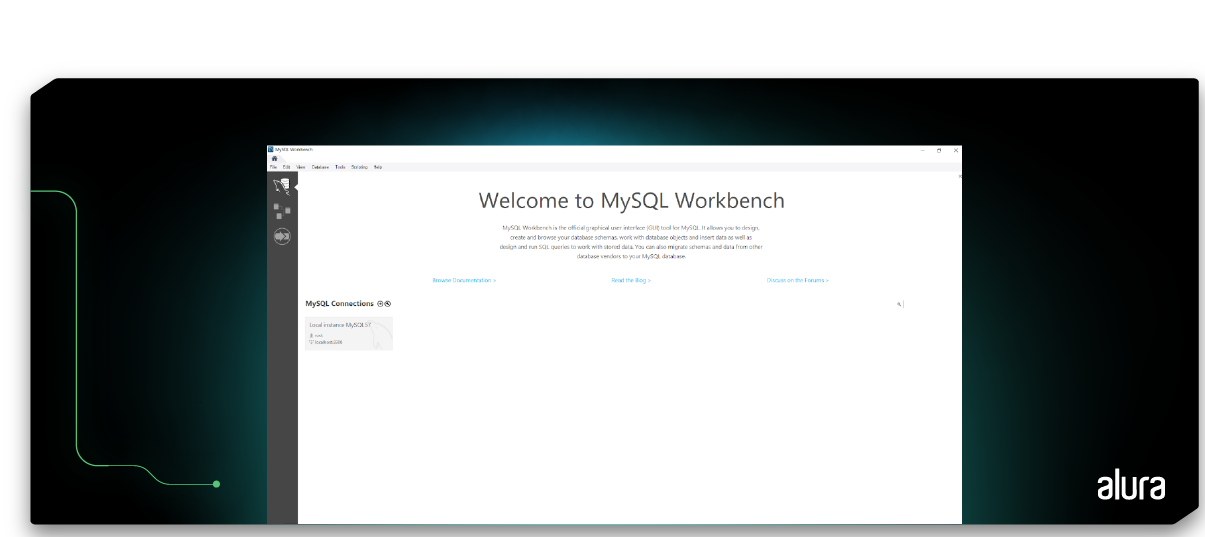
Posible errores
Visual C++ 2019 Redistributable Package
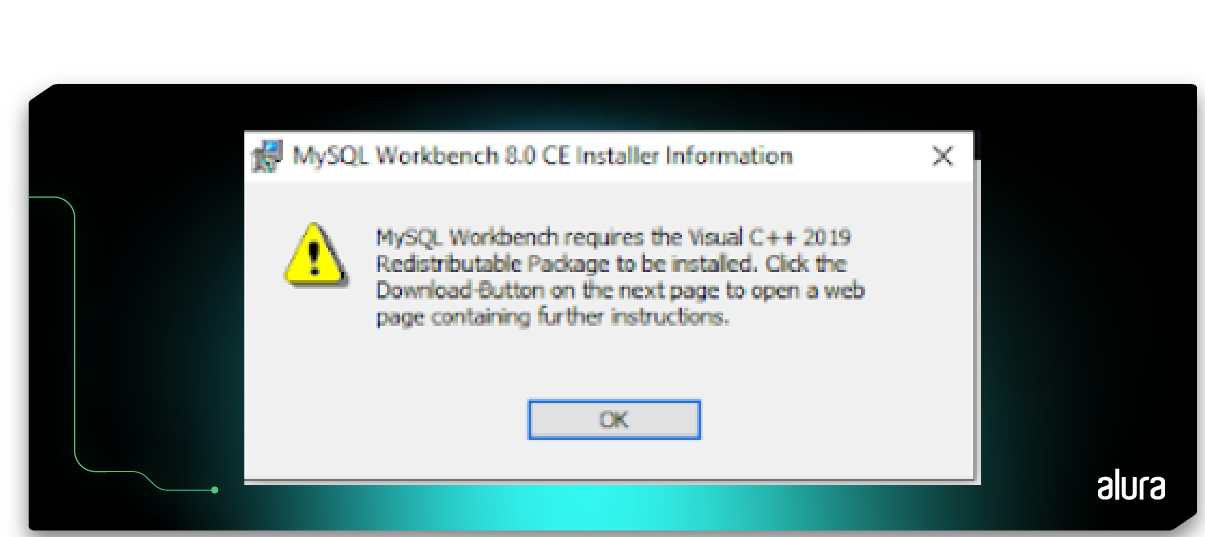
Si al tentar hacer la instalación del pacote MySQL aparece esta notificación,este error indica que el MySQL Workbench requiere el Visual C++ 2019 Redistributable Package para que funcione correctamente. Para resolver este problema, sigue los pasos a continuación:
- Haz clic en el enlace proporcionado para abrir la página de descarga del Paquete Redistribuible Visual C++ 2019. También puedes encontrarlo directamente en el sitio web de Microsoft.
- En la página de descarga, elige la versión adecuada del Paquete Redistribuible Visual C++ 2019 para tu sistema (por lo general, deberás elegir entre x86 y x64, dependiendo de tu sistema operativo).
- Haz clic en el botón de descarga para descargar el paquete.
- Ejecuta el archivo descargado y sigue las instrucciones de instalación. Esto instalará el Paquete Redistribuible Visual C++ 2019 en tu sistema.
- Después de completar la instalación del Paquete Redistribuible Visual C++ 2019, reinicia la computadora para asegurarte de que todos los cambios surtan efecto.
- Después de reiniciar, intenta instalar MySQL Workbench nuevamente. El error relacionado con el Paquete Redistribuible Visual C++ 2019 debería estar resuelto, y la instalación debería continuar sin problemas.
Recuerda siempre descargar el Paquete Redistribuible Visual C++ 2019 directamente desde el sitio web de Microsoft para asegurarte de que estás obteniendo la versión oficial y segura del software. Esto debería solucionar el problema y permitirte instalar MySQL Workbench con éxito.
The wizard was interrupted before MySQL Workbench 8.0(o otra versión) CE could be completely installed
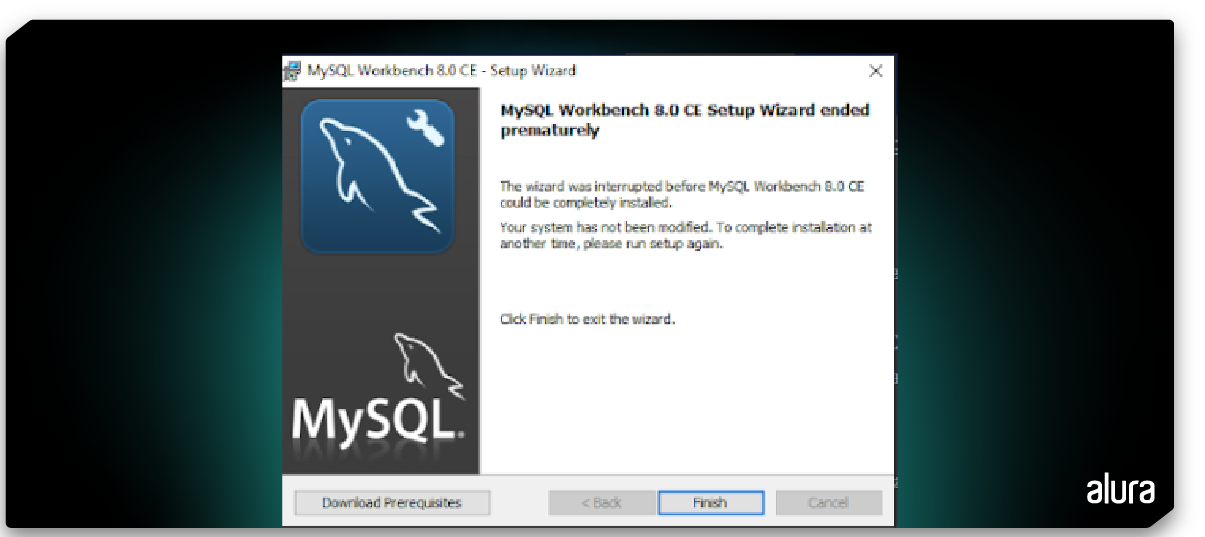
El error "El asistente se interrumpió antes de que MySQL Workbench 8.0 CE pudiera instalarse por completo" suele ocurrir debido a problemas durante el proceso de instalación de MySQL Workbench. Para resolver este problema, sigue los pasos a continuación:
- Asegúrate de tener derechos de administrador en tu sistema, ya que la instalación de software generalmente requiere privilegios de administrador.
- Comprueba que no haya otros procesos de instalación en segundo plano o actualizaciones del sistema en curso. Finaliza cualquier instalación o actualización en curso y vuelve a intentar instalar MySQL Workbench.
- Asegúrate de que el archivo de instalación que estás utilizando para instalar MySQL Workbench esté completo y no esté dañado. Descarga el instalador más reciente directamente desde el sitio web oficial de MySQL.
- Temporalmente, desactiva cualquier software antivirus o firewall que pueda estar bloqueando la instalación. A veces, los programas de seguridad pueden interferir con la instalación de software.
- Antes de iniciar la instalación, reinicia tu computadora para asegurarte de que no haya procesos en ejecución que puedan interferir con la instalación.
- Ejecuta el instalador de MySQL Workbench como administrador. Para hacerlo, haz clic con el botón derecho en el archivo de instalación y elige "Ejecutar como administrador".
- Sigue las instrucciones del asistente de instalación y asegúrate de seleccionar las opciones deseadas durante el proceso de instalación. Asegúrate de que no haya interrupciones durante el proceso de instalación.
- Si el problema persiste, intenta descargar una versión más reciente de MySQL Workbench, ya que puede haber correcciones para problemas conocidos en las versiones más recientes.
- Si todas las tentativas fallan, puedes intentar desinstalar cualquier versión anterior de MySQL Workbench (si las hubiera) antes de instalar la versión más reciente.
Después de seguir estos pasos, deberías poder instalar MySQL Workbench con éxito. Asegúrate de seguir las instrucciones del asistente de instalación cuidadosamente y garantiza que no haya interrupciones durante el proceso.
Linux (Ubuntu)
Así como en Windows, el sistema operativo Linux también cuenta con diferentes versiones, como Ubuntu, Fedora, Mint, entre muchas otras. Hoy en particular, realizaremos la descarga de MySQL Server en Ubuntu 22.04.
Aquí también debemos verificar si no hay ningún MySQL en ejecución. Abre la terminal y escribe el siguiente comando:
ps aux | grep mysqlEsto listará todos los procesos que están en ejecución en el sistema y filtrará aquellos que contienen la palabra mysql. Si existen algunos servidores MySQL en ejecución, verás las líneas de salida relacionadas con ellos.
Puedes ver algo similar a esto:
mysql 1234 0.0 1.0 123456 7890 ? Ssl 09:00 0:00 /usr/sbin/mysqlSi no tienes ningún comando SQL en ejecución, esto puede retornar algo similar a esto:
Este retorno indica que el único proceso relacionado con MySQL en ejecución es el comando grep que utilizamos para buscar por mysql. El número del proceso del comando grep es 29127.
Instalación
En el navegador, busca MySQL Workbench. Selecciona el sistema operativo Ubuntu Linux y la versión de tu sistema Linux.
Si no logras encontrar la versión de tu Linux, en la terminal escribe:
lsb_release -aEste comando mostrará información detallada sobre la versión de Ubuntu, incluyendo el nombre de la distribución, el número de la versión y otra información relevante.

En mi caso, estoy utilizando la versión 22.04 de Ubuntu.
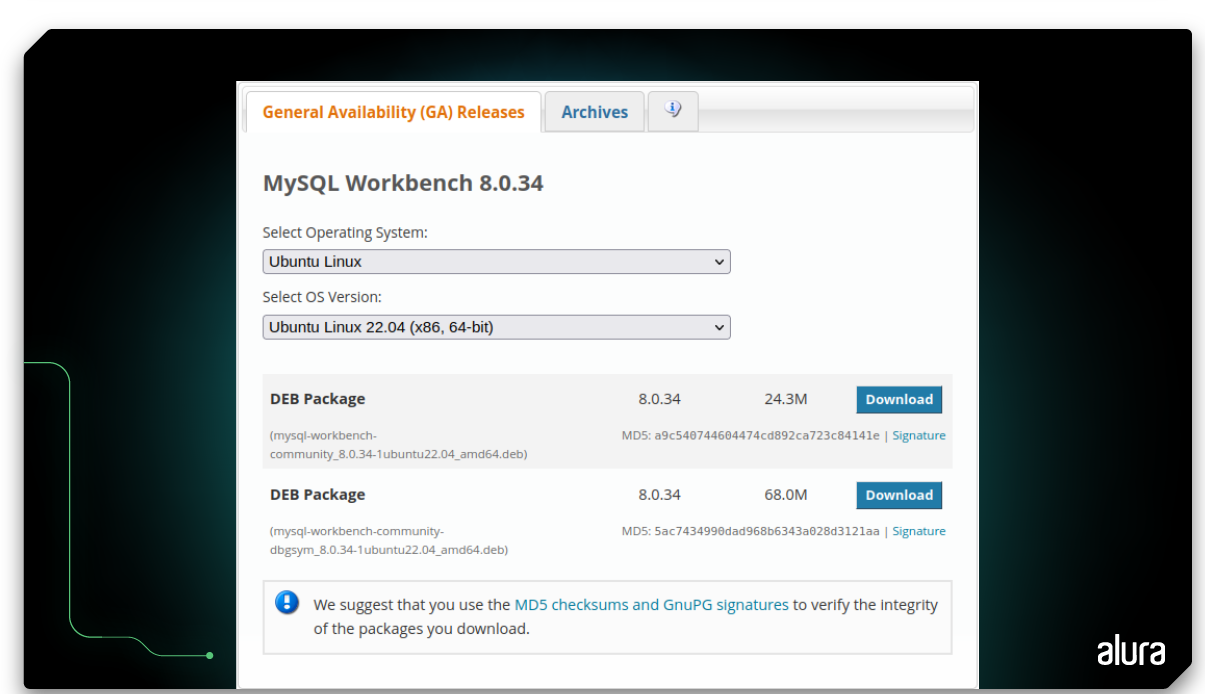
Selecciona la primera opción de paquete. Serás dirigido a iniciar sesión o registrarte, esto es opcional. Si no deseas hacer ninguno de los dos, simplemente haz clic en "No, thanks, just start my download". Al seleccionar esta opción, la descarga comenzará automáticamente. Luego, abre la carpeta donde se encuentra la descarga y, después, abre la terminal desde esa carpeta.
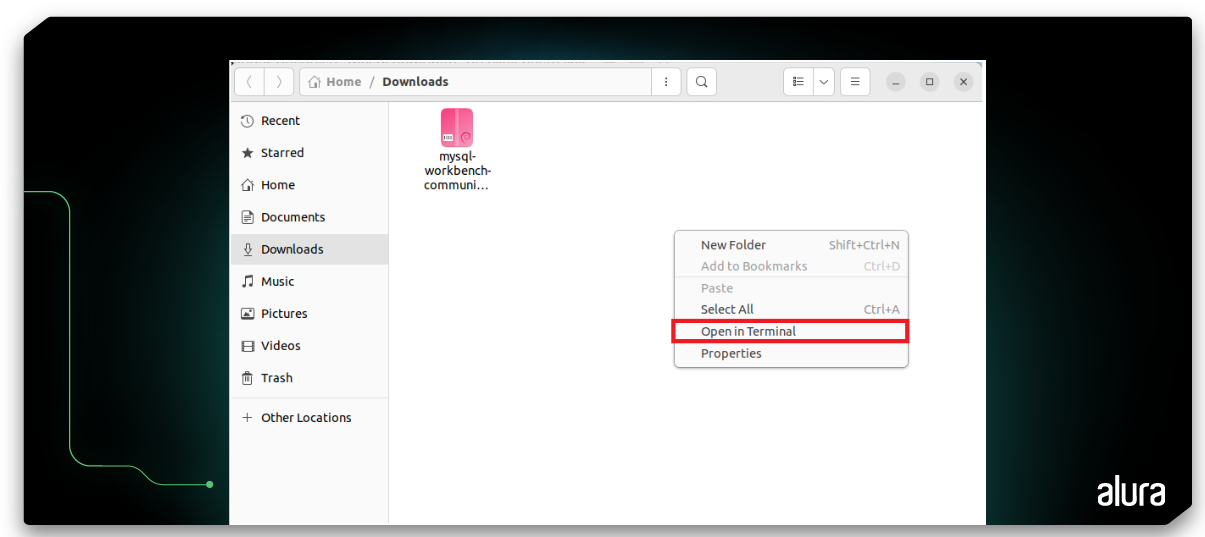
Escribe el siguiente comando:
sudo apt updatePara actualizar la lista de paquete del Ubuntu.

En seguida el comando:
sudo apt upgradePara actualizar todos los paquete instalado.

A continuación, ingresa el siguiente comando:
sudo apt autoremovePara eliminar automáticamente paquetes que fueron instalados como dependencias de otros paquetes, pero que ya no son necesarios.

Con el sistema preparado y actualizado, ahora procederemos con la instalación. Todavía en el terminal, escribe el siguiente comando:
sudo apt install ./mysql Luego, presiona la tecla Tab para completar el comando de instalación.

Cuando comience la instalación, el terminal hará la siguiente pregunta: "Do you want to continue? [Y/n]" (¿Deseas continuar? [y/n]). Haz clic en 'y' para continuar con la instalación.

En el menú principal, verás que MySQL Workbench ha sido instalado.

MAC
Como es habitual, primero comprobaremos que no hay ningún MySQL ejecutándose. Para verificar si tienes un servidor MySQL en ejecución en el sistema operativo Mac, siga estos pasos:
Abre la Termianal: Puedes encontrar la Terminal en la carpeta "Utilidades" dentro de la carpeta "Aplicaciones" en tu Mac.
En la Terminal, puedes usar el siguiente comando para verificar si MySQL está en ejecución:
ps aux | grep mysqlEste comando mostrará una lista de procesos que incluyen
mysqlen su nombre. Si ves resultados en la lista, eso significa que MySQL está en ejecución. De lo contrario, si no aparecen resultados, significa que no hay un servidor MySQL en ejecución.
Instalación
En tu navegador, busca MySQL download Mac para descargar e instalar Workbench.
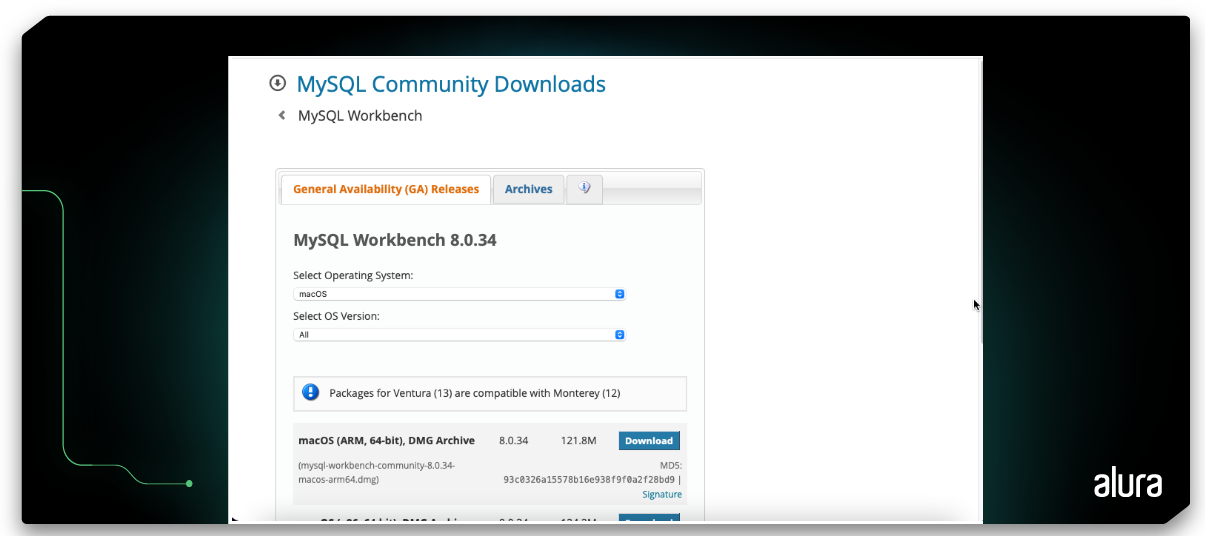
Selecciona la versión correspondiente a tu Mac. En caso de que no sepas cuál es, puedes ver la versión de tu Mac haciendo clic en el ícono de la manzana y seleccionando " este Mac"
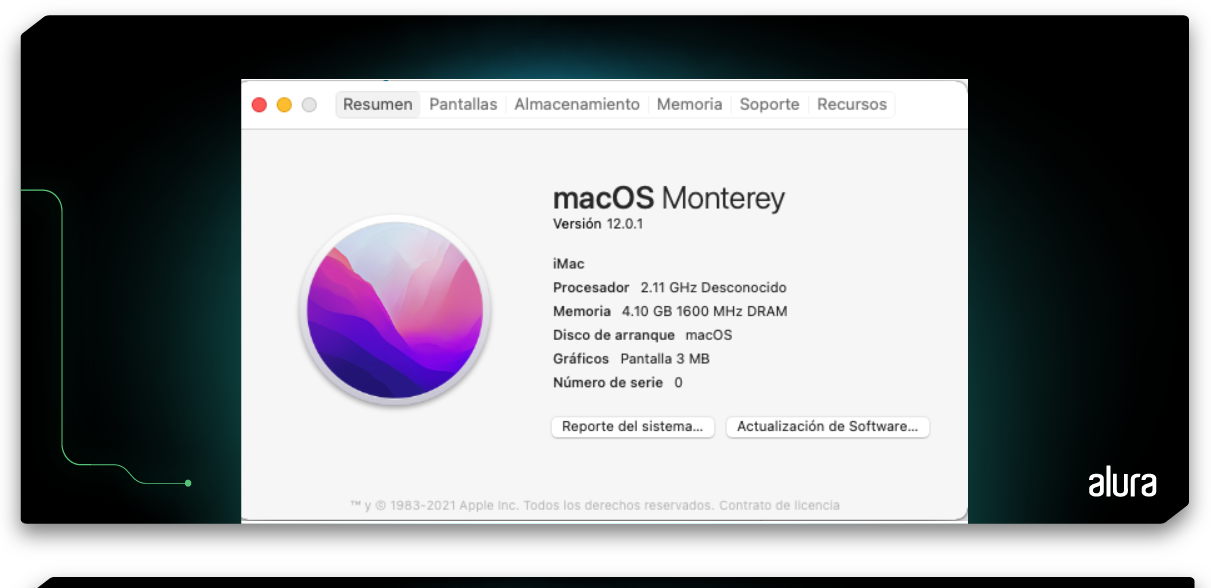
En mi caso, tengo un procesador Intel, por lo tanto, selecciono macOS (x86-64-bit) y mi versión es Monterey (12). Como es habitual, el sitio web te informará si es compatible o no.

No es necesario iniciar sesión ni registrarse, simplemente otorga permisos.
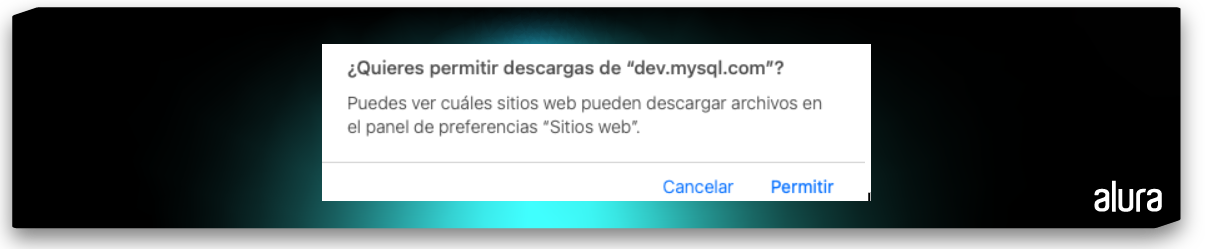
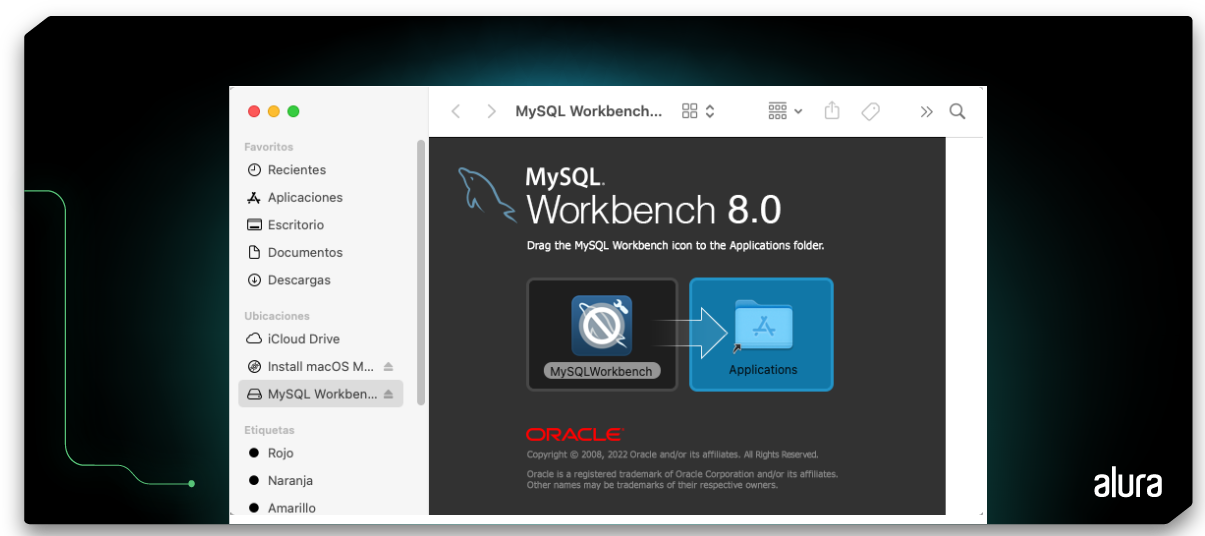
Arrastra MySQL Workbench a la carpeta de tu elección.
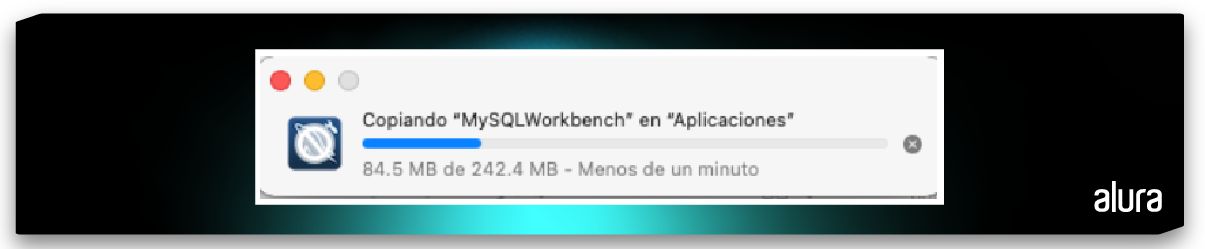
Atención:
A veces, MySQL Workbench puede requerir que instales MySQL Server por separado. Para hacerlo, en tu navegador, busca MySQL Server y descárgalo.
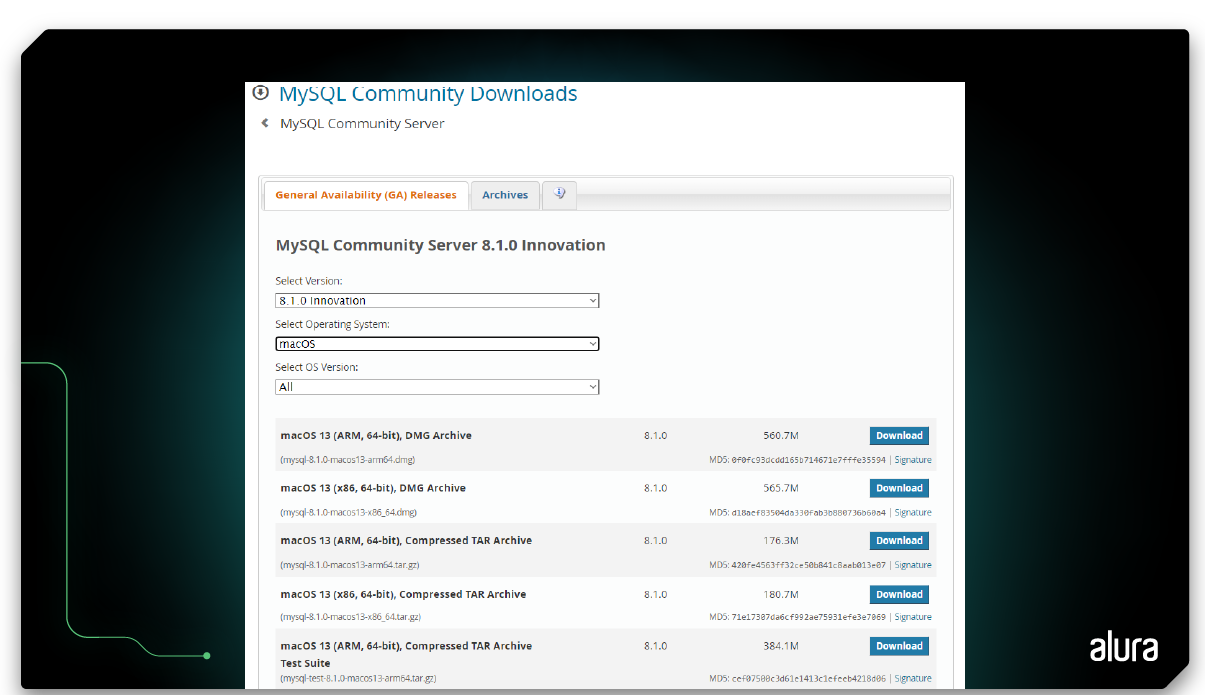
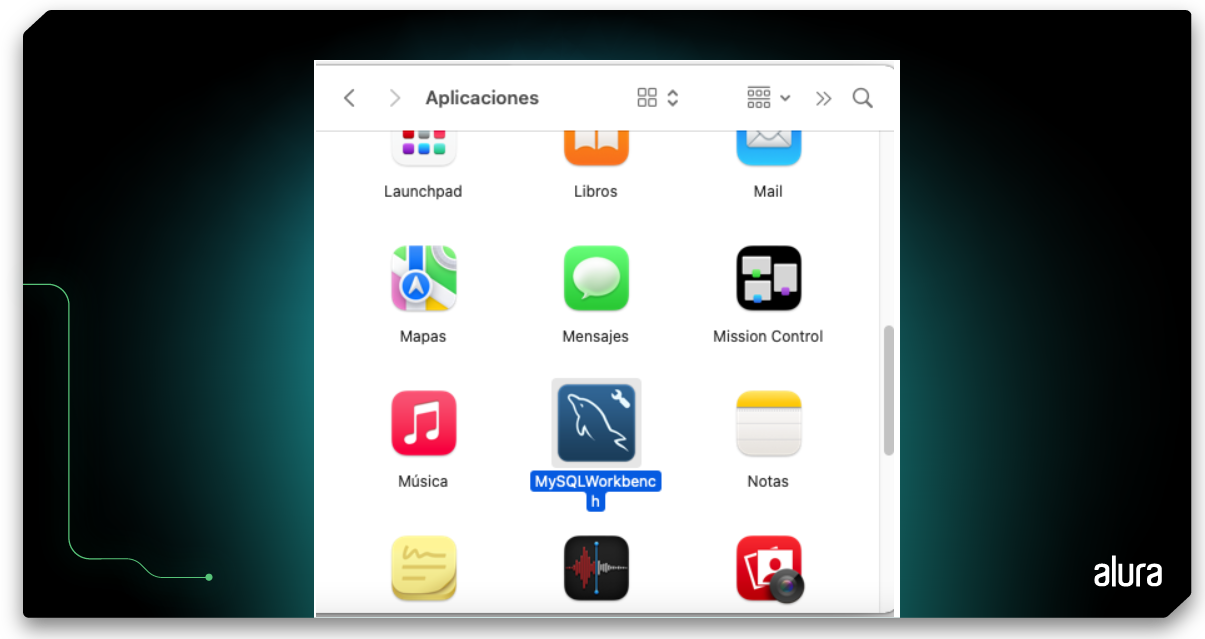
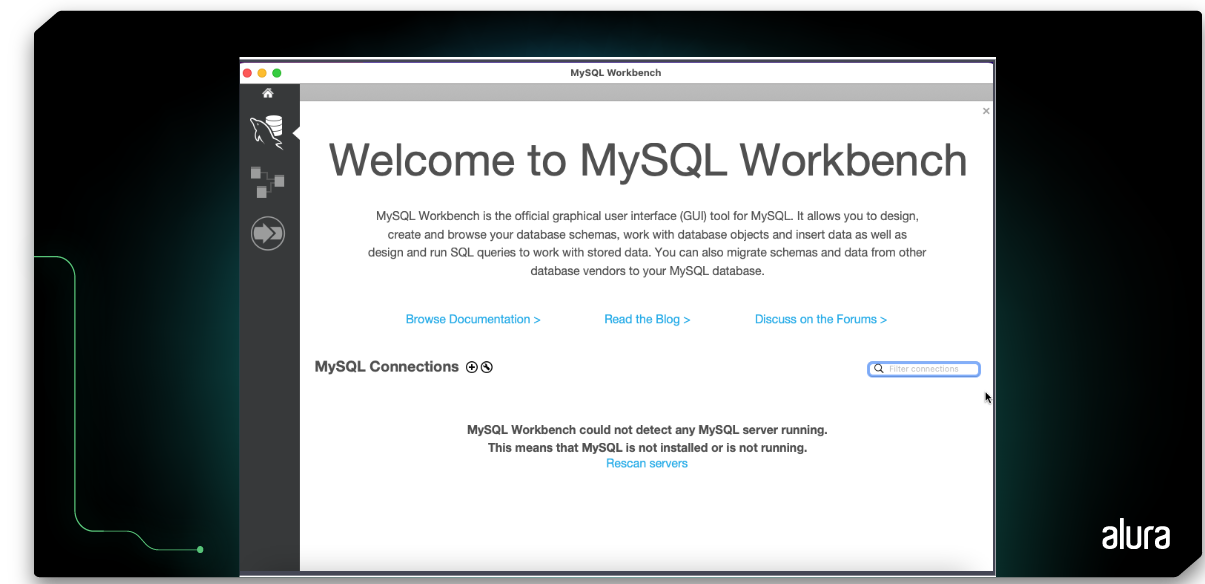
Cuando abras MySQL Workbench, puedes configurar una nueva conexión al servidor MySQL haciendo clic en el icono +. Proporciona la información de conexión, como el nombre del host, nombre de usuario, contraseña y puerto, para acceder a tu servidor MySQL.
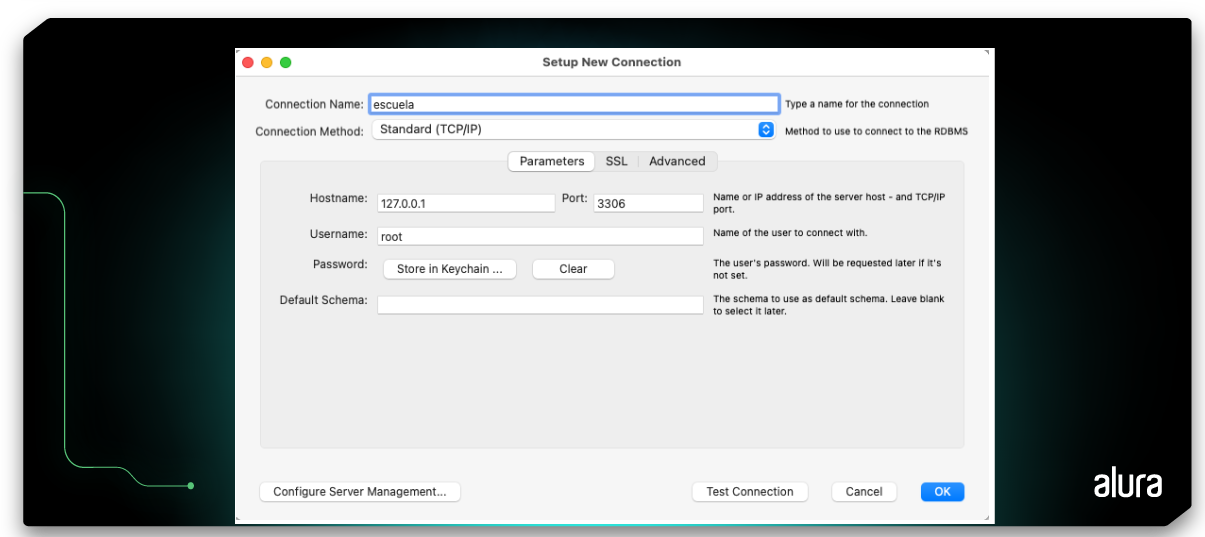
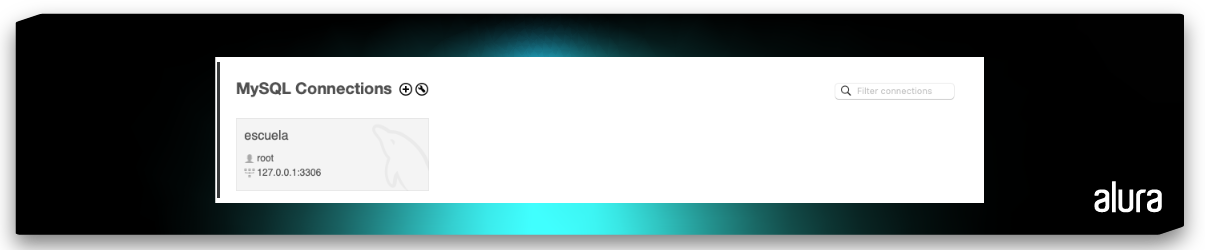
Conclusión
La instalación de MySQL Workbench en diversos sistemas operativos es un proceso sencillo, aunque requiere de cierta atención, especialmente en los pasos de configuración. Con esta potente herramienta a tu disposición, podrás administrar tus bases de datos MySQL de manera más eficiente, sin importar si estás utilizando Windows, macOS o Linux. Asegúrate de mantener MySQL Workbench siempre actualizado para aprovechar al máximo sus características y capacidades. ¡Comienza a gestionar tus bases de datos MySQL con facilidad y eficacia!
Ingrid Silva
estudiante de Ciencias de la Computación en el Instituto Federal de Brasilia - IFB y se está especializando en el campo de Ciencia de Datos. Además, es miembro del Scuba Team en Alura Latam, donde se enfoca en programación. Su pasión por el conocimiento tecnológico es insaciable, ya que encuentra fascinantes todas las áreas que lo componen.